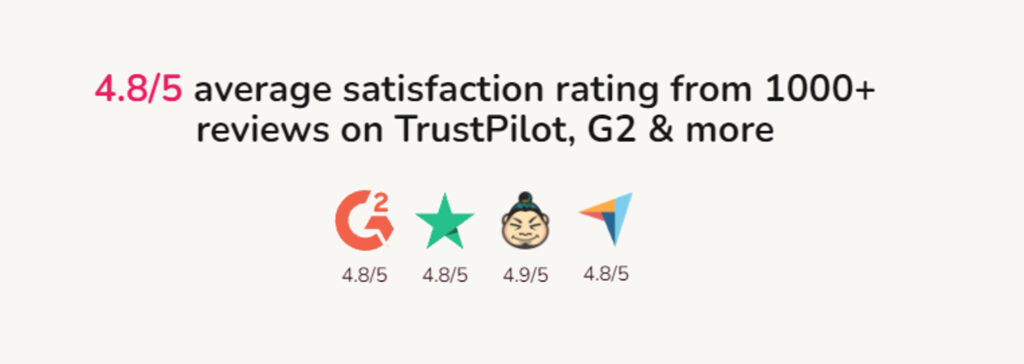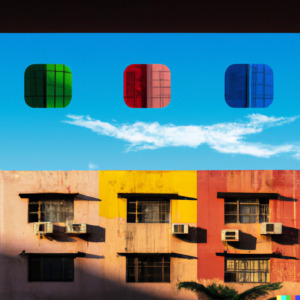私たちは人類の歴史を通じて、情報や物語を伝える手段を探し続けてきました。
洞窟の壁画、紙のページ、電波を使ったテレビ放送、そしてデジタルテクノロジーによるウェブページやSNS。そして今、私たちの手元には”動画”という最も強力な伝達手段があります。それは文字と比べて5000倍の情報量を誇るとも言われており、1分間の動画はおよそ3600ページ分のWEBページに相当すると言われています。
しかし、それゆえに動画制作は複雑で手間がかかるものとなっていました。今までは。
そこで登場したのが動画生成AI。動画づくりを根底から覆します。
そして今回紹介するFlikiはこれからの動画だけでなく、今までのあなたのアウトプットも動画にすることができます。一体どのような機能や特徴が、私たちのコンテンツ制作を革新するのか、その詳細を深堀りしていきましょう。
Flikiとは?とはAIを活用した動画、音声の作成サービス
FlikiとはAIを活用した動画、音声の作成サービス
Flikiは動画のナレーション原稿を考えるだけで音声とビジュアルを生成してくれる生成AIサービスです。原稿を考えると、それを音声にし、その音声ナレーションに合わせて動画を生成してくれます。
一般に、動画制作をお願いしようとすると、編集だけでも1本5000円~3万円、企画までお願いすると5万円~10万円、撮影までお願いすると20万円以上かかる場合もあります。
しかも、そこには、撮影する人、話す人、編集する人…etcと非常に多くの人やスキルが必要になります。Flikiはこうした手間がかかる動画制作をあなただけでも簡単に作ることを可能にした最先端テクノロジーサービスです。
例えば、こちらは私がFlikiを使って1つ15分程度で作成した動画です。YouTube、TikTok、Instagramへの投稿まで含めて15分以内に終わりました。
出来たらいいけど、自分でやるのはハードルが高い・・・そう思っていた動画をこれだけ簡単に作れるようになったらあなたは何をしますか?YouTubeチャンネル?SNSに動画を掲載して新たなリード獲得をしますか?商品説明を動画ですると伝わりやすいかもしれません!社員のトレーニングだってできますね!
生成AIのシリアルアントレプレナーが創業
そんなFliki、誰が始めたのか?元々テキスト生成AIサービスの会社を創業し売却した経験があるAtul Yadavさんとインドでコンピュータサイエンスを学んだSabir Ahmedさんが始めました。
Atul Yadavさんはシリアルアントレプレナーとして10年以上の経験があるフルスタックエンジニア。Flikiを始める前にもテキスト生成AIサービスRytr.meの共同創業者としてサービスを作り、2022年にCopysmithというテキスト生成AIの会社へ売却した経験があります。
そして、Googleのサンダー・ピチャイ氏、Microsoftのステヤ・ナデラ氏、Mastercardのアジェイ・バンガ氏、Adobeのシャンタヌ・ナラヤン氏、IBMのアルビンド・クリシュナ氏、など、シリコンバレーのCEOを数多く輩出しているインド出身で、コンピュータサイエンスを学んだSabir Ahmedさんがタッグを組んで始めたのがFlikiでした。
Flikiのユーザー|SONYやGoogleも利用していた
そしてFlikiは2022年にスタートしわずか1年ですでに、150万人のユーザーが利用しています。その中には、Google、Meta、それにTikTokのByteDance、SONYといった大手企業も含まれています。
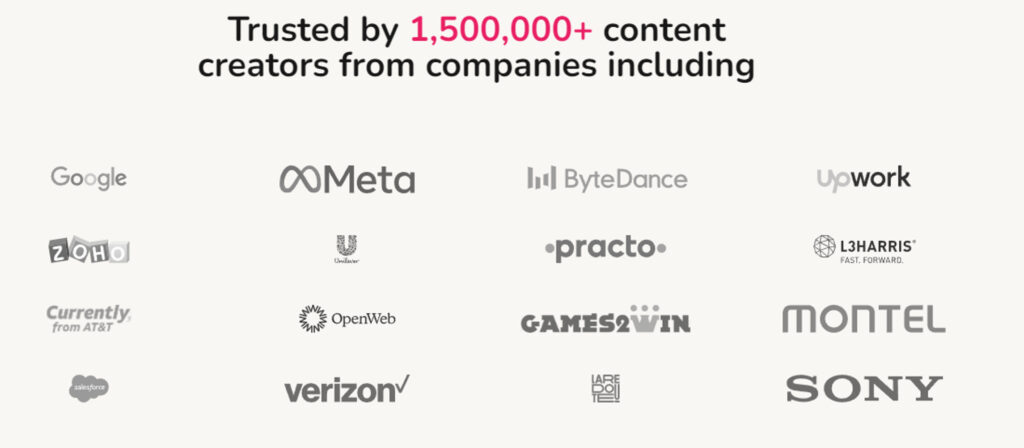
 やり手社員
やり手社員150万人といえば政令指定都市クラスの人たちが全員Flikiユーザーであるということですから非常に巨大ですね
Flikiの評価|ユーザーレビューでも4.8/5と高い評価
FlikiはG2やTrustPilotといった世界中で使われているビジネス向けのソフトウェアのレビューサイトでも高い評価を得ています。4つにおける平均の評価が5段階で4.8となっています。
- G2:毎年6,000万人以上が利用する米国最大級のソフトウェアレビュープラットフォーム。140万件以上のユーザーによる信頼性の高いレビューが掲載されている。日本でも2018年からソフトバンクグループのITreviewと提携。
- rustPilot:2007年にデンマークで設立された企業に対する消費者レビューサイト。毎月約 100 万件の新しいレビューが投稿されている。
- AppSumo:AppSumoは、企業やビジネスパーソン向けのデジタル商品・サービスを購入・出品できるマーケットプレイス(電子市場)。ユーザー数は125万人を突破しており、海外では高い支持を得ている。
- Captera:Capterra(キャプテラ)は、1999年に米国で創業されて以来世界中の企業のSaaS・ソフトウェア選びをサポートしてきたSaaSレビュー比較プラットフォーム。1999年より5万以上の国内外のSaaS製品を料金や機能で比較検討することができる
Flikiの評判|経営者やYouTuber、WEBマーケティング責任者もよいコメントを残しています
実際に使っているユーザーのコメントもご紹介します。経営者やYouTuber、WEBマーケティング部署もよいコメントを残しております。
まずはFlikiのサイトに掲載されているコメントからどうぞ!
マウリシオ(経営者)「素晴らしいソフトウェアです!これを待っていました」
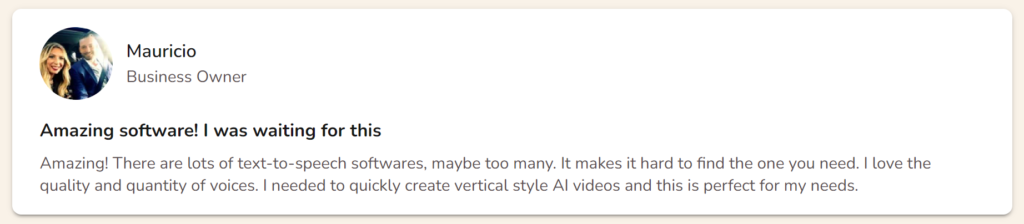
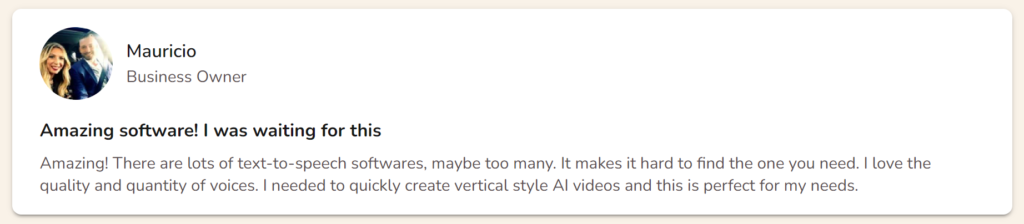
すばらしい!テキスト読み上げソフトウェアはたくさんありますが、多すぎるかもしれません。必要なものを見つけるのが難しくなります。声の質も量もとても気に入りました。縦型スタイルの AI ビデオをすばやく作成する必要がありましたが、これは私のニーズに最適です。
ロンダ・W(YouTuber)「素晴らしいツール」
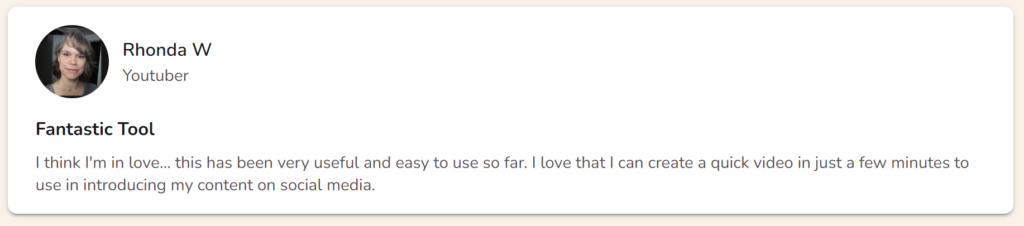
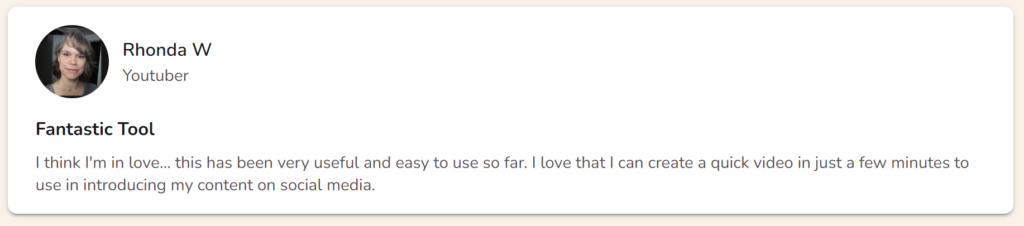
私は恋をしていると思います…これまでのところ、これは非常に便利で使いやすいです。ソーシャル メディアで自分のコンテンツを紹介するために使用できる簡単なビデオをわずか数分で作成できるのが気に入っています。
ムハンマド・パシャ(ウェブ責任者)「フリキには本当に感動しました」
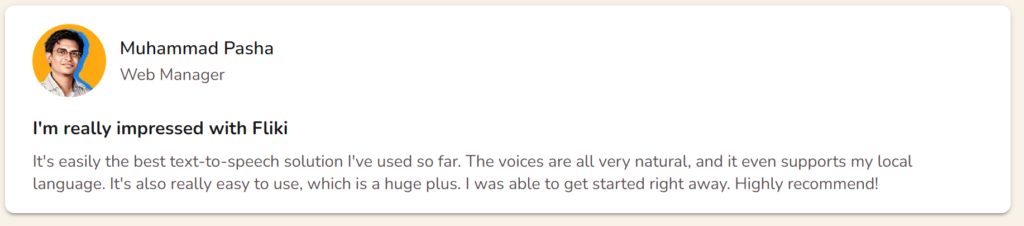
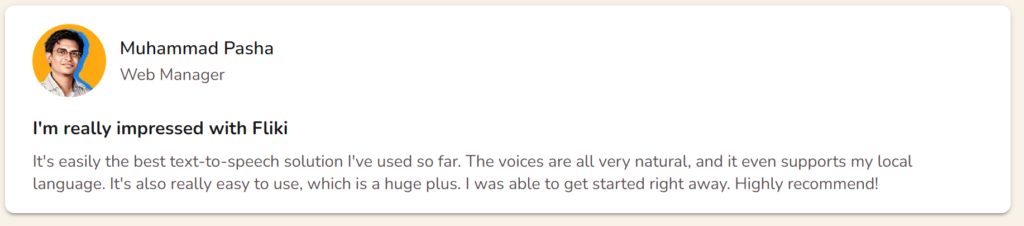
これは、私がこれまでに使用したテキスト読み上げソリューションの中で間違いなく最高です。音声はすべて非常に自然で、私の地元の言語もサポートしています。非常に使いやすいのも大きなメリットです。すぐに始めることができました。強くお勧めします!
他のレビューサイトのコメントもご紹介します!
kulsoom(Amazon FBA卸売・PL専門家) M.(ブランドアンバサダー)「フリキ史上最高のビデオメーカー」
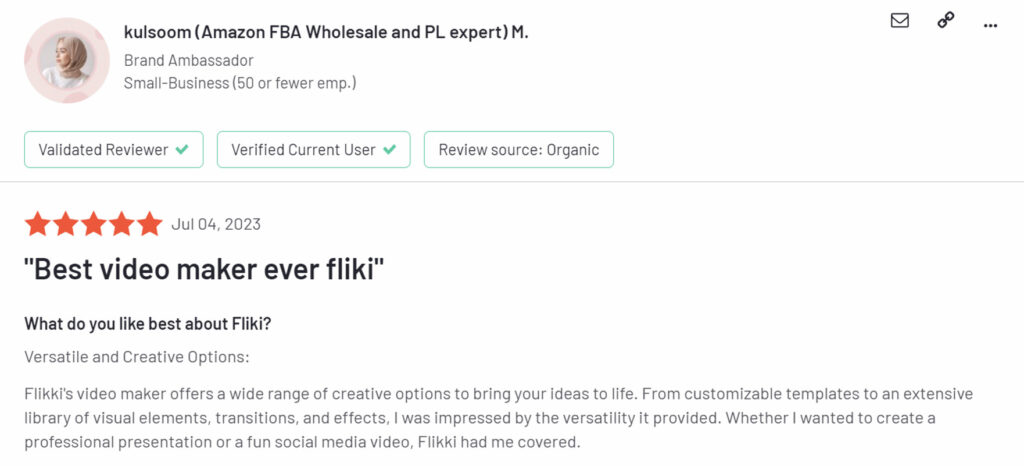
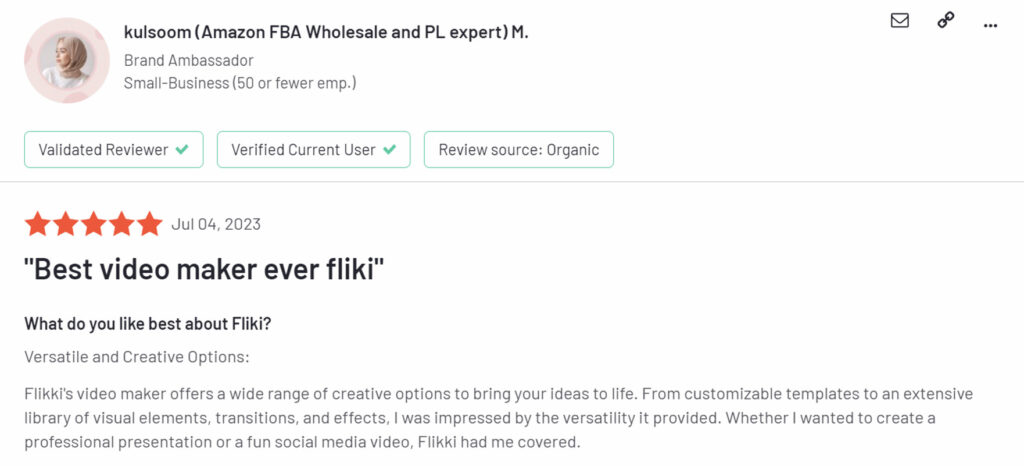
Fliki のビデオ メーカーは、アイデアを実現するための幅広い創造的なオプションを提供します。カスタマイズ可能なテンプレートから、ビジュアル要素、トランジション、エフェクトの広範なライブラリに至るまで、その多用途性に感銘を受けました。プロフェッショナルなプレゼンテーションを作成したい場合も、楽しいソーシャルメディアビデオを作成したい場合も、Fliki が対応してくれました。
マルシオ・ヘレノ・デ・オリベイラ「正直に言うと10/10」
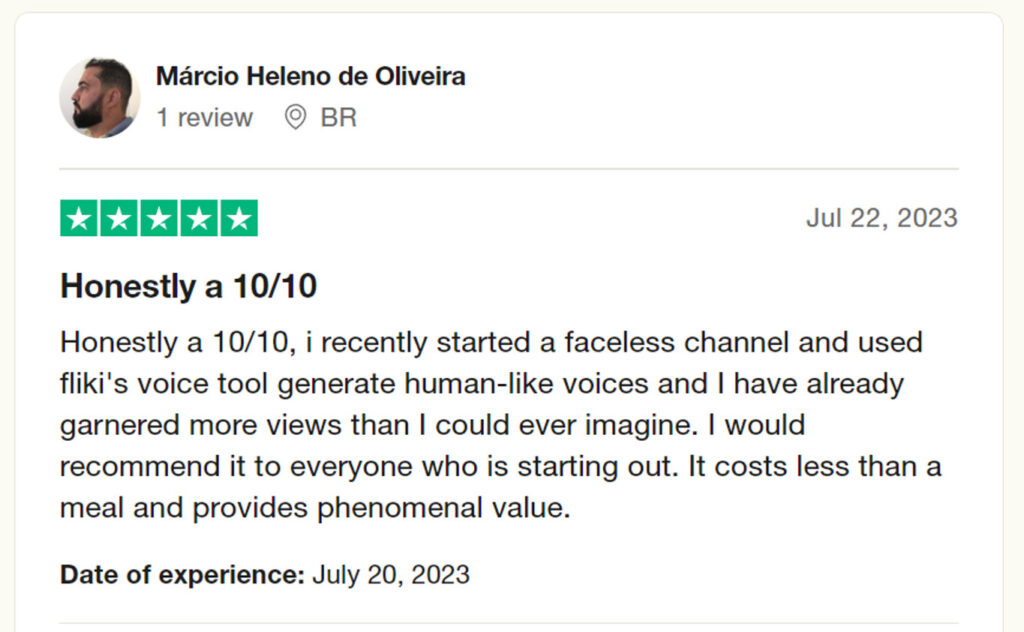
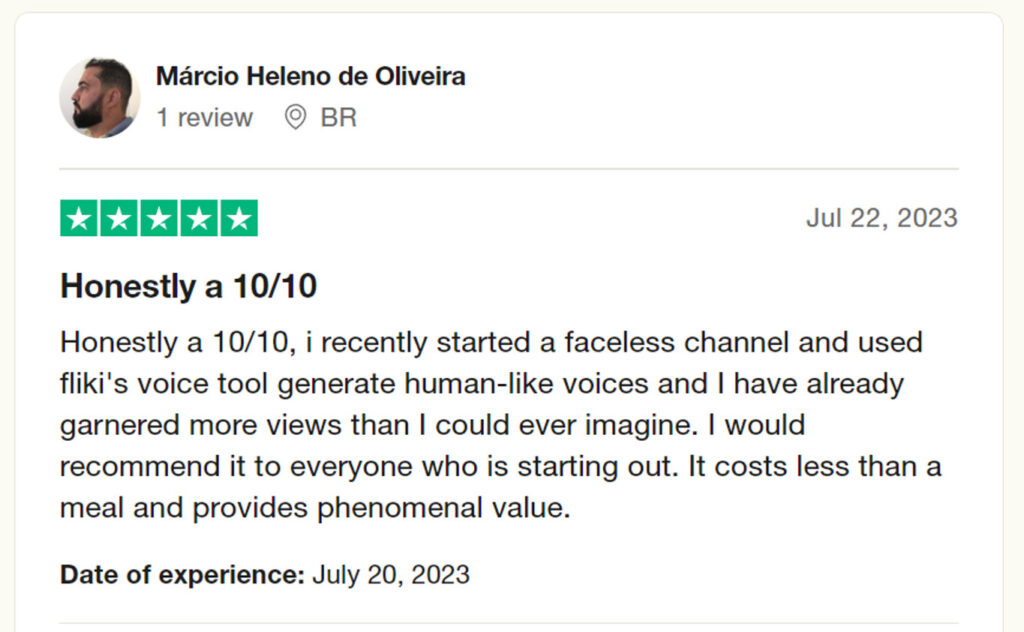
正直なところ、10点中10点です。私は最近、顔のないチャンネルを開始し、flikiの音声ツールを使用して人間のような声を生成しました。すでに想像を超える視聴数を獲得しています。これから始める人にはぜひお勧めします。食事よりも安く、驚異的な価値を提供します。
ステファニーブ(児童書を動画に変換するために利用)「本当にすごい!」
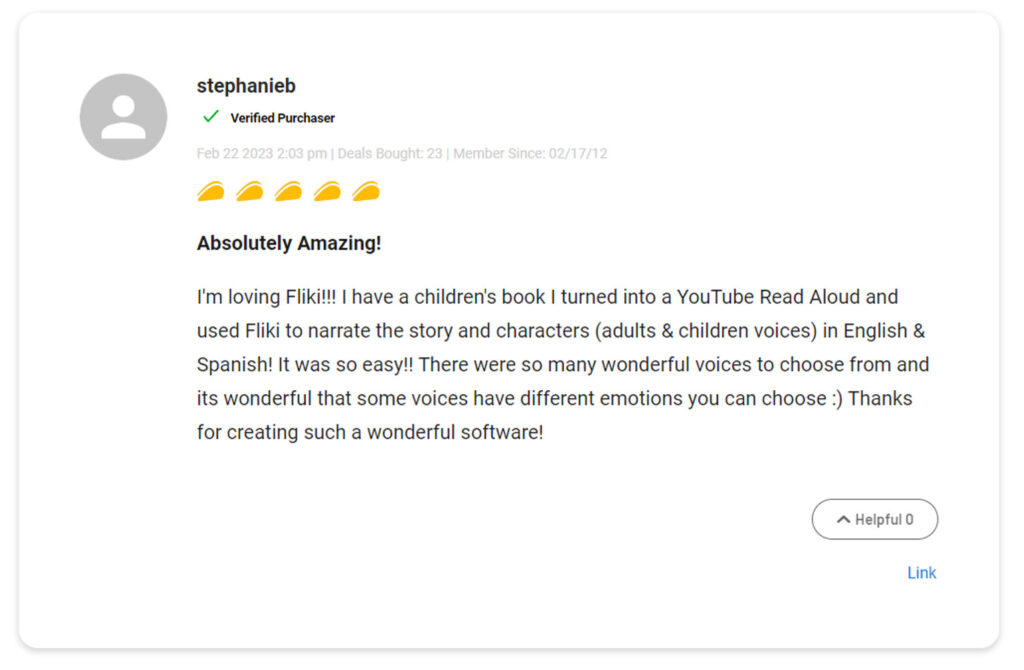
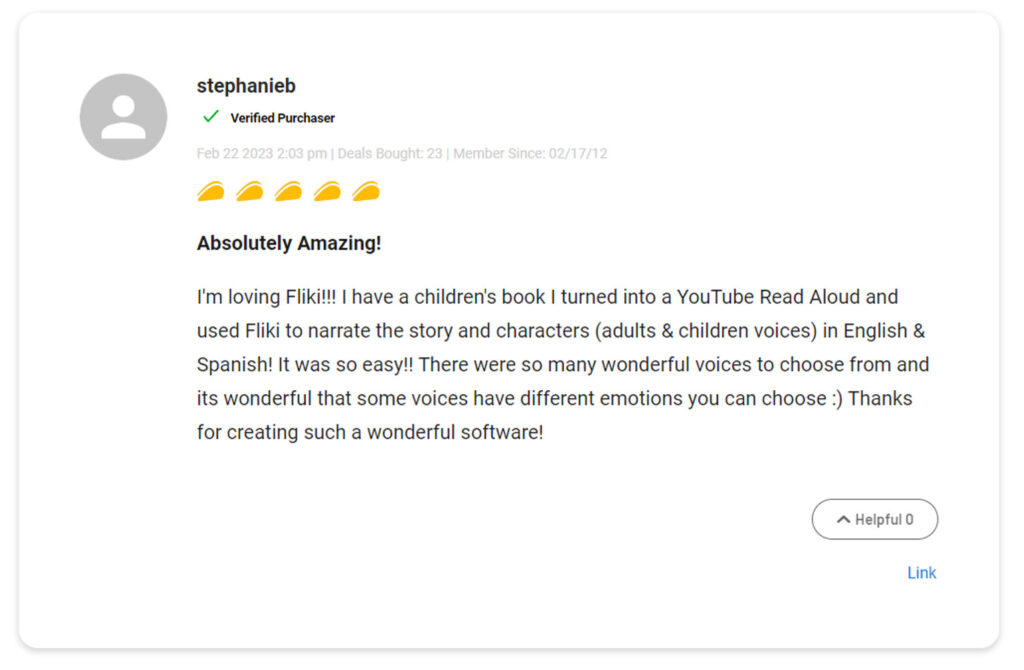
私はフリキが大好きです!私は児童書を YouTube 読み上げ機能に変換し、Fliki を使用して物語と登場人物 (大人と子供の声) を英語とスペイン語でナレーションしました。とても簡単でした!! 素晴らしい声がたくさんあり、さまざまな感情を持った声を選択できるのは素晴らしいことです 🙂 このような素晴らしいソフトウェアを作成してくれてありがとう!
グエン ヴァン A.(最高経営責任者(CEO)、健康、ウェルネス、フィットネス、自営業)「テキストからビデオを作成する最も簡単なソフトウェア」
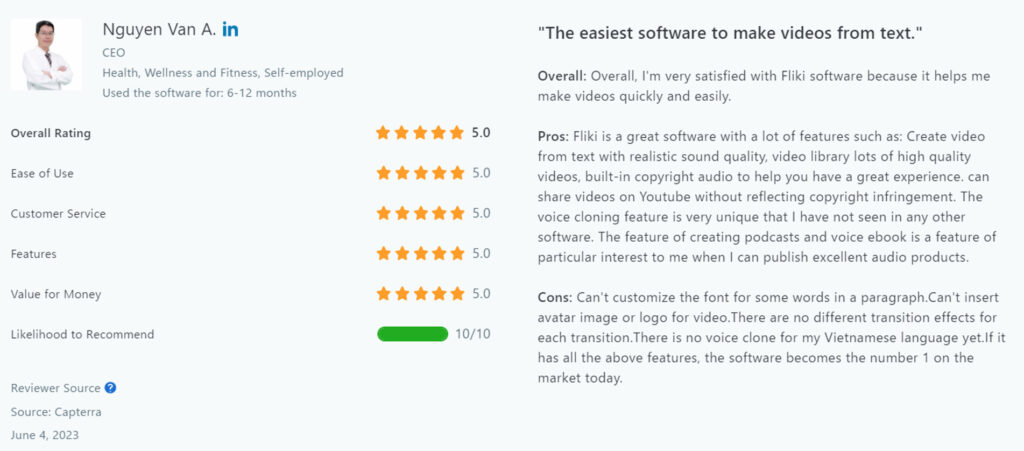
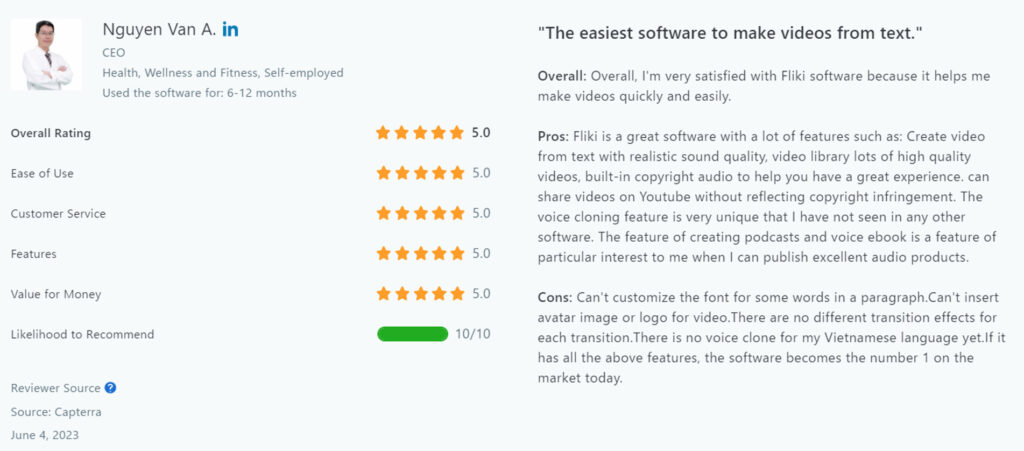
全体評価: 全体として、ビデオを迅速かつ簡単に作成できるため、Fliki ソフトウェアに非常に満足しています。
長所: Fliki は、次のような多くの機能を備えた優れたソフトウェアです。リアルな音質でテキストからビデオを作成、高品質のビデオを多数備えたビデオライブラリ、素晴らしい体験を提供するための著作権オーディオが組み込まれています。著作権侵害を反映せずに YouTube でビデオを共有できます。音声クローン機能は、他のソフトウェアでは見たことのない非常にユニークな機能です。ポッドキャストと音声電子ブックの作成機能は、優れたオーディオ製品を出版できる私にとって特に興味深い機能です。
短所: 段落内の一部の単語のフォントをカスタマイズできません。ビデオにアバター画像やロゴを挿入できません。トランジションごとに異なるトランジション効果はありません。私のベトナム語用の音声クローンはまだありません。上記のすべての機能を備えたこのソフトウェアは、今日の市場でナンバー 1 になります。
こちらがFlikiに対する評判です。いかがでしたでしょうか。経営者、マーケター、動画投稿者と様々な職種の人が高い評価をしていましたね。また、経営者といってもIT系だけではなくヘルスケア領域の方もいたり、児童書の読み上げに利用する方もいたり、業界にも広く対応していました。
次はFlikiでできることについてご説明します!
Flikiでできる動画生成5つ|Flikiの機能
それではここからFlikiで「何ができるのか」を具体的にお話していきます。Flikiで以下の5つの方法で動画を作ることができます。
- テキストを動画に<基本機能>
- ブログを動画に
- パワポを動画に
- Tweetを動画に
- Ideaを動画に
テキストを動画にする<基本機能>
まず基本機能から。FlikiはText to Videoの生成AIで、テキストを動画にするサービスです。つまり「話すことを決めれば音声と動画が生成されるAI」です。
必要な操作は3つだけ。
- ナレーション原稿の入力
- 『Play』ボタンで音声へ変換
- 『AutoMediaPick』ボタンで動画生成
この3つです。
具体的には、操作画面のScene○○の部分にシーン別にナレーション原稿の入力してから、『Play』を押して音声にして、『AutoPickMedia』を押してシーンに合わせたメディア(画像や動画、GIFなど)を自動で選んでもらう。これだけです。


詳細は使い方のパートで説明しますが、どんな声色にするかといった声の選択やレイアウト、BGMも設定できます。
以上が基本機能です。いかがでしょうか?こんなに簡単なの?と驚いたのではないでしょうか?
それに今なら、ナレーション原稿を作ったことがないという方でも、ChatGPTで作ってもらえば一瞬ですね!
そうなんです。Flikiを使えば煩雑な作業や専門的なスキルはお任せして、皆さんは『誰に』『何を』伝えるかといったビジネスの本質の部分に全力を投じることができるようになります。
ブログを動画にする|Blog to Video
そしてここからが応用機能です。
何ができるかというと、”今まであなたが作ってきた資産を動画に変換できるようになります”。
そして、今後あなたが動画以外の仕事で作ったアウトプットが動画になります。
今まで作った渾身の営業資料はありませんか?会社のブログ記事を書いたことは?社員向けの研修資料でもかまいません。そうしたモノが全て動画になります。
そして今後予定しているセミナーはありませんか?配信予定のメルマガは?そうしたものも全て動画になります。
Flikiは動画を作るためのサービスではありません。今まであなたがやっていたことを動画へ変換するためのサービスなのです。
順番に見ていきましょう。あなたは自分の記事がありますか?個人ブログでもブログサイトで執筆したものでもかまいません。URLさえあれば、それをぶち込んでもらい、お好みの時間を入れてもらえば、待っているだけで動画が生成されます。
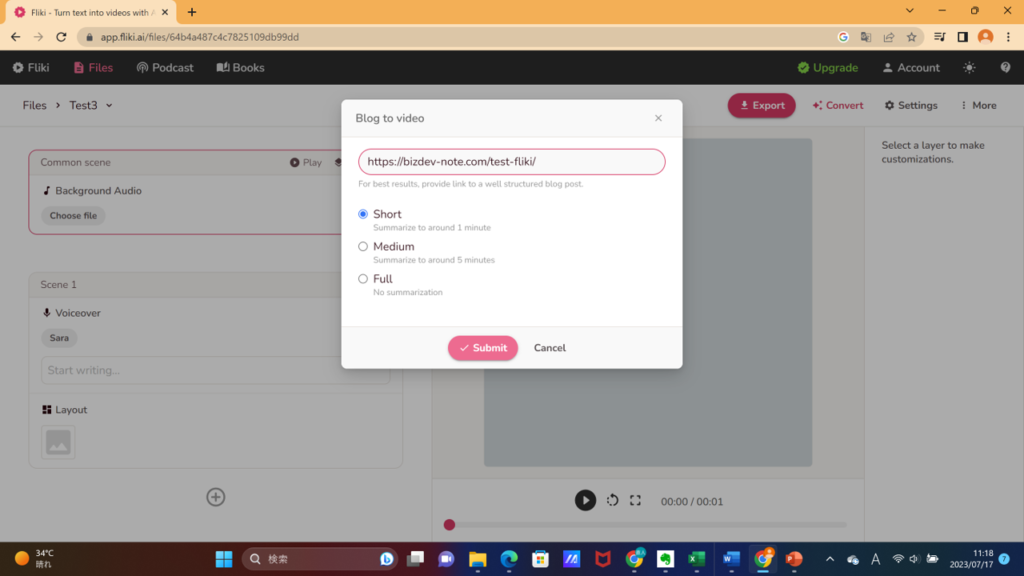
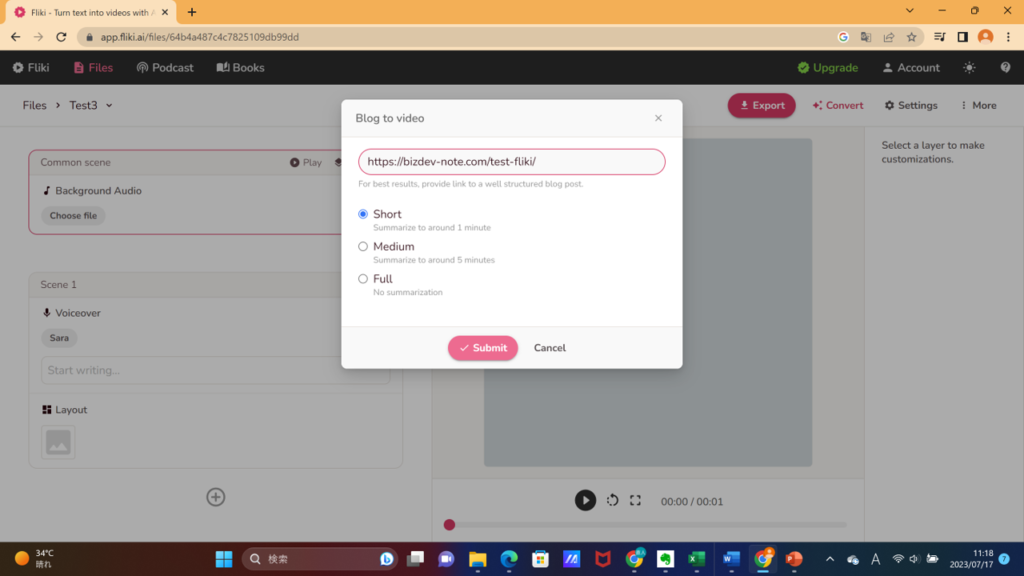
さすがにAIに頼りきりだとうまく伝わらない部分があるのでは?
ご安心ください。ブログURLをぶち込んで生成された動画も基本機能のように修正することができます。話の筋をブログを使って生成して、細かなニュアンスは手作業で直せる。しかもそれがナレーション原稿を直すだけ。まさに求めていたものではないでしょうか?
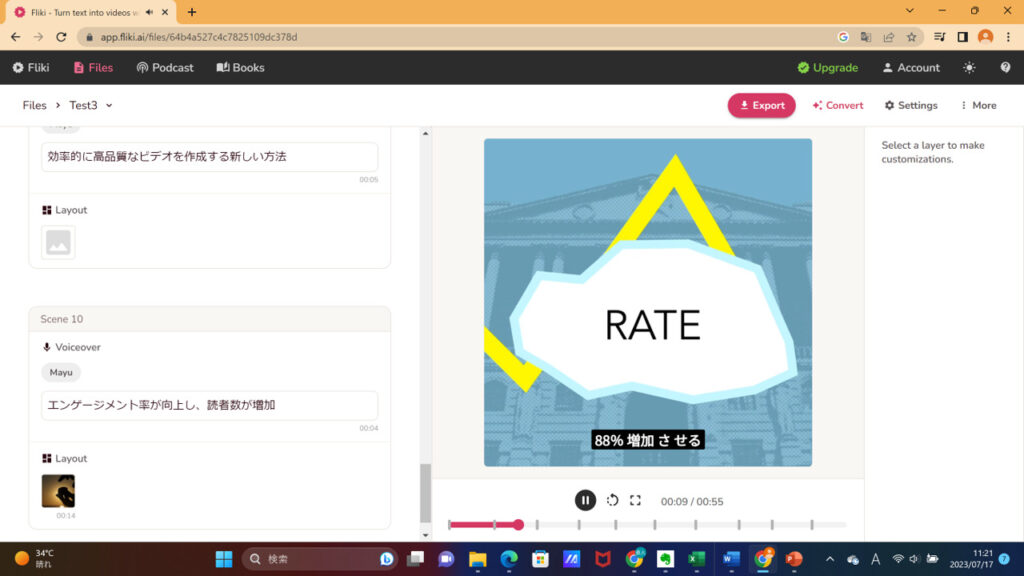
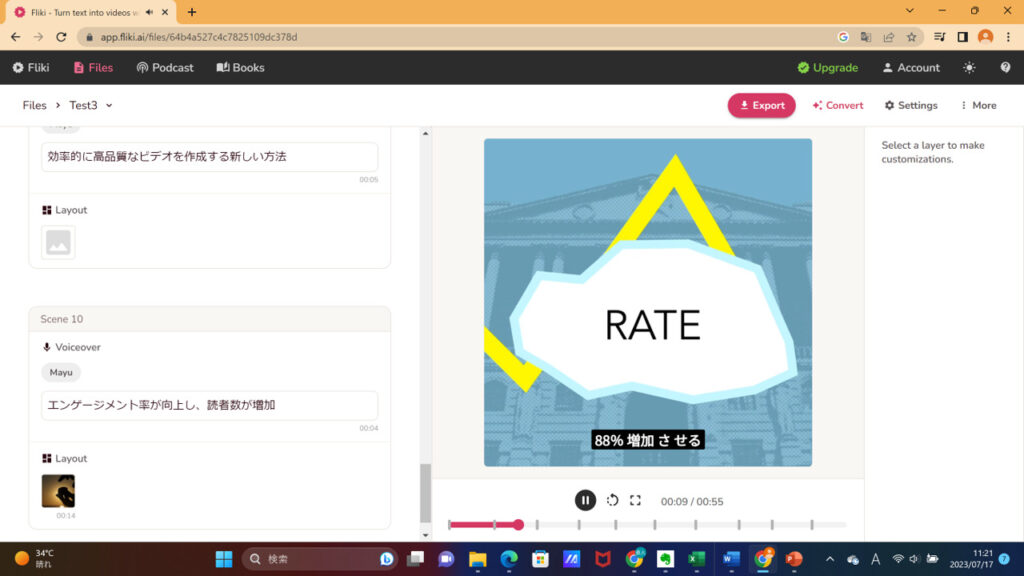
パワポを動画にする|PPT to Video
そしてそれだけではありません。セミナーや営業などで繰り返し使ってきたあなたのパワーポイント資料を動画にすることができます。
「もっとこんな言い回ししたかったのに・・・」
「スライドめくる前にあの一言入れたかった・・・」
こういったことはもう起こりません。何度でも言い直して、理想の表現を作り出してください。
あなたが作ったスライドに音声を載せて動画にすることができます。
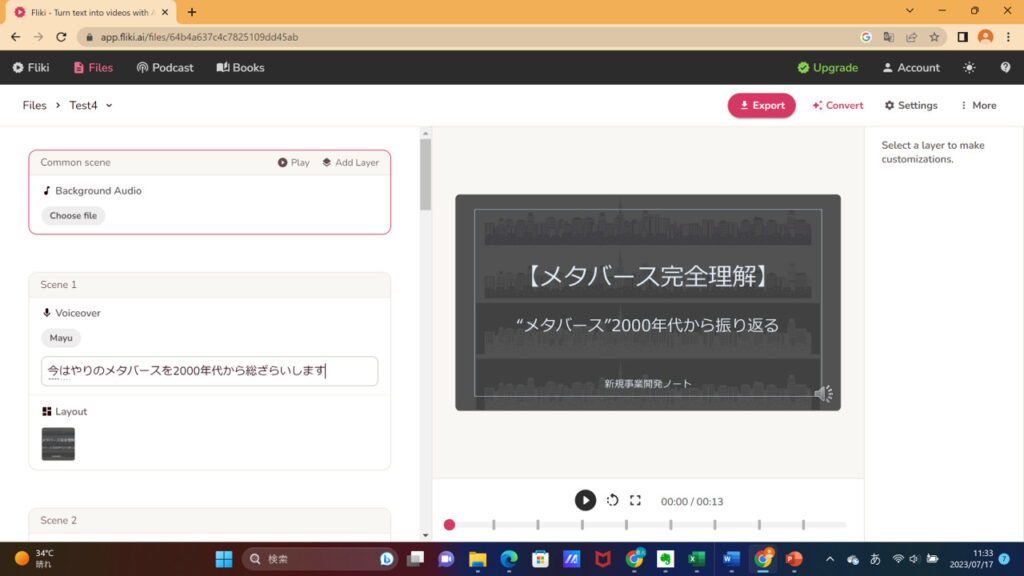
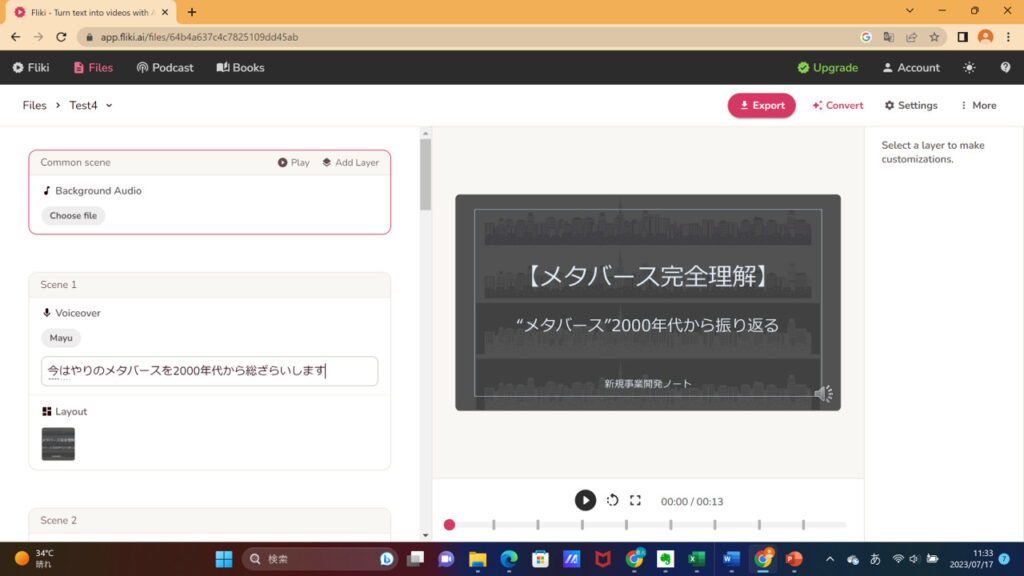
Tweetを動画にする|Tweet to Video
あなたはTweetをしますか?日に何度もするタイプですか?
過去にバズったあの表現を動画にしませんか?
140文字の手軽さで何度も検証し、その中で秀逸な表現を選び抜き動画にしてしまいましょう。
ショート動画のネタはこれで決まりです。
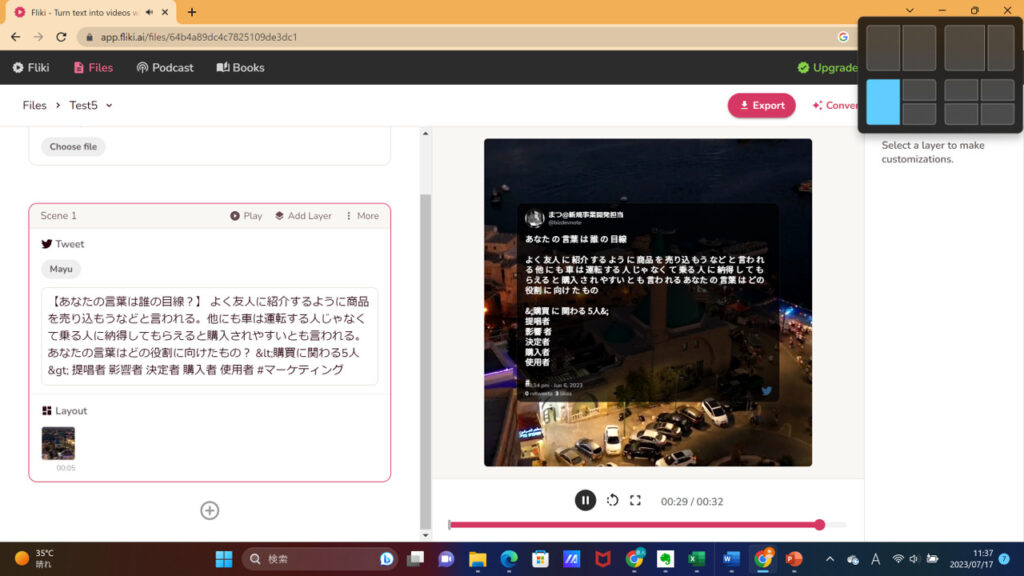
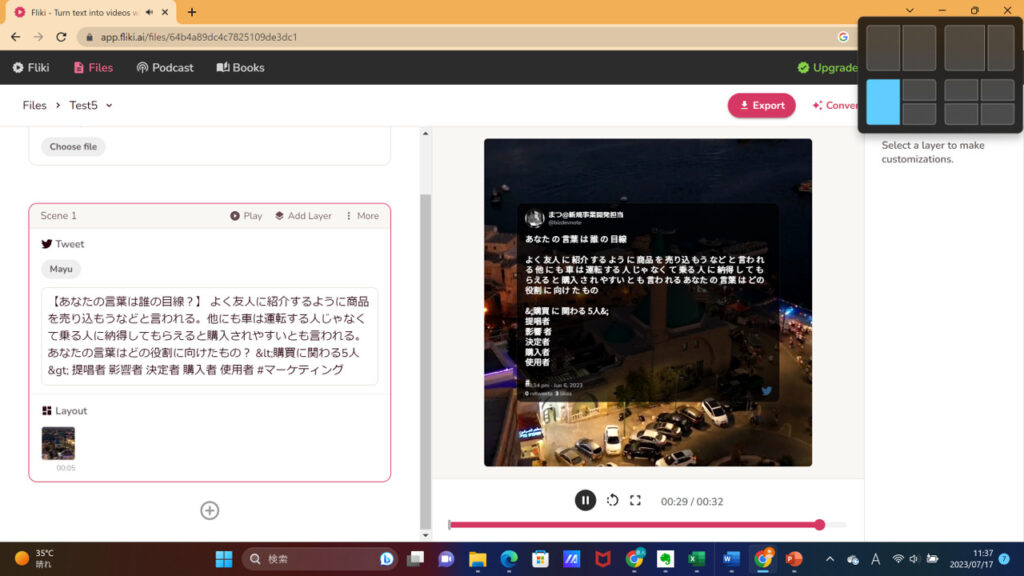
Ideaを動画にする|Idea to Video
最後はもう何もいりません。あなたのアイディアを動画にしてしまいましょう。
「こんな動画があったらいいな」
「あれってネタにしたらいいんじゃない?」
それらすべてはIdea to Videoを押してたった一文いれることで動画にすることが出来ます。
そんなにいい動画は簡単には作れないんじゃないの?
確かにそれはそうかもしれません。しかし、理想の動画を作る道としてあなたはどちらが近いと思いますか?
①企画スタッフ、撮影スタッフ、編集スタッフ、ディレクター、プロデューサー…etcを大量に要する1本の動画が数百万円かかるプロにお願いするパターン
②質は玉石混交かもしれないが、あなたが思いついたアイディアを1分で動画の形に仕上げてくれて、ダメならあなた自身で簡単に手直しができるサービスを使うパターン
答えは1つですね。
さあ今すぐあなただけが作れる1本の動画に向けたスタートをここから!
Flikiを使うことで大きな効果を得られる人
ここからは、様々な職種の人がFlikiを使ってどのようなメリットを享受しているかをお話していきます。
マーケター→新たなユーザーへアプローチできる
様々なチャネルや媒体、手法を駆使して、事業や会社の販売を最大化するマーケターとしては、動画プラットフォームでのアプローチができることは大きな力となってくれるでしょう。
今や全世代がみているYouTube、女性ユーザーならInstagram、若い世代ならTikTokなど、、
動画という手法を使えるようになると一気にアプローチが増えますね。
現代は可処分時間の奪い合いだといわれています。可処分時間とは、個人が仕事や学校など以外で自由に使える時間のことです。
その中で動画は非常に強力な力を持っています。皆さんも経験がないでしょうか?YouTubeやTikTokなどを見ていて「いつのまにこんなに時間経ってたの!?」となったことは。
そりゃそうですよね。文字と比べると5000倍の情報伝達能力ですからね。
Flikiを使うと今まで培ってきたユーザーの理解や自社のメッセージを動画でも伝えることができるようになります。しかも簡単に。
ブロガー→今までの記事が動画になる
ブロガーのメリットはとっても明確です。今までの記事がすべて動画になります。そしてこれから各記事もすべて動画になります。
基本的には記事を書いて、その記事のURLをFlikiに入れるだけで動画になります。ほぼ今の手間を変えずに動画を制作して、記事を読んでいなかった人にもアプローチできるようになります。
インフルエンサー→投稿を動画としても投稿できる
もしあなたがInstagramで投稿をしているなら、その画像を使ってBGMとナレーションを追加し、動画にすることができます。
反応が良かった投稿をリールにしてもよいですし、TikTokやYouTubeなどに投稿してもよいです。
また、もしあなたがTwitterをやっているならTwitterの投稿を動画にすることで他の媒体でも投稿することができます。基本的にはTweetするだけです。
さらに、今後の動画投稿をお考えの方にとっては”顔出しなし”で動画を作ることができます。伝えたい内容さえ考えれば、あとは音声とビジュアルは生成してくれますよね?高い機材や編集ソフト、それらを使うためのハイスペックPCなどがなくてもFlikiだけで動画投稿をスタートすることができます。
セールス→営業資料や営業のトークを動画に出来る
「動画などの一方的な伝え方では、伝わらない…!!」と思っている方もいるかもしれませんが、逆に、お客様のリアルを知っていて、それを広く伝えられるのも営業としてお客様と接している人だけです。
今まで使っていた営業資料や営業のためのトークを文字に起こしてみませんか?
そしてそれを動画にしてより多くの人に伝えませんか?
セミナーの内容を後日動画にしてもよいですね!
教育業界の人、会社の教育担当
普段の授業でちょっと言い忘れたことがあったときどうしてますか?
次の授業で、、と思ってもつい忘れていたり、テキストで送るのも何か伝わりにくいなと感じていたり、、
そんな時に動画にして送れたら楽ではないですか?
その個所をパパっと文字入力して音声に、必要なら説明用の画像も入れてしまいましょう!
社内の教育に関してもそうです。同じことを繰り返しいうのなら、まず動画にしてしまって入社前にリンクを送っておいてはいかがでしょうか?
またこの方法なら少しの変更も簡単に行うことができますね。
Flikiの使い方
この章ではFlikiの使い方を以下の2つのパターンで説明していきます。
- 基本機能|細かな使い方やエクスポートなどの一連の捜査
- 発展機能|Idea, Blog, PPT, Tweet to Videoといった応用機能
基本機能を使って生成した動画をダウンロードするまで
それでは基本操作をご説明します。ブログから動画にした場合などでも、細かい部分の修正やエクスポートのやり方は同じですので、目を通しておくようにお願いします。
<基本操作の手順>
- ログイン~ファイル作成
- BGM設定
- ナレーション音声の生成
- ビジュアルイメージの作成(基本操作)
- ビジュアルイメージの作成(AutoMediaPick)
- ビジュアルの調整
- 字幕の調整
- 必要なScenの数だけ繰り返し
- 動画のエクスポート
Step1. ログインからファイル作成まで
まずはログインからファイル作成までです。基本的には、Flikiのサイトから進めていただければあまり迷うところはないかもしれませんが、いくつかポイントがあるので確認してみてください。
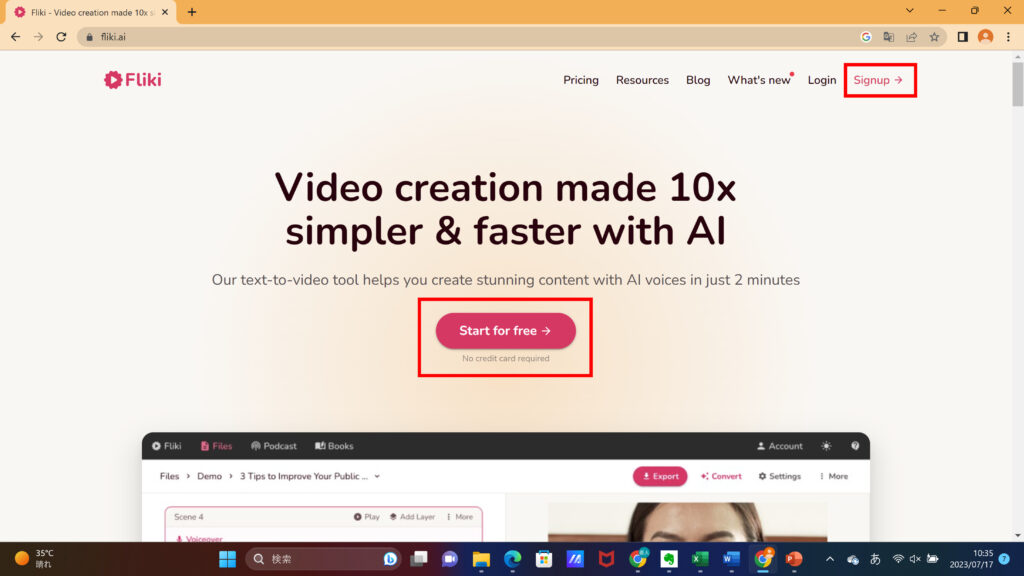
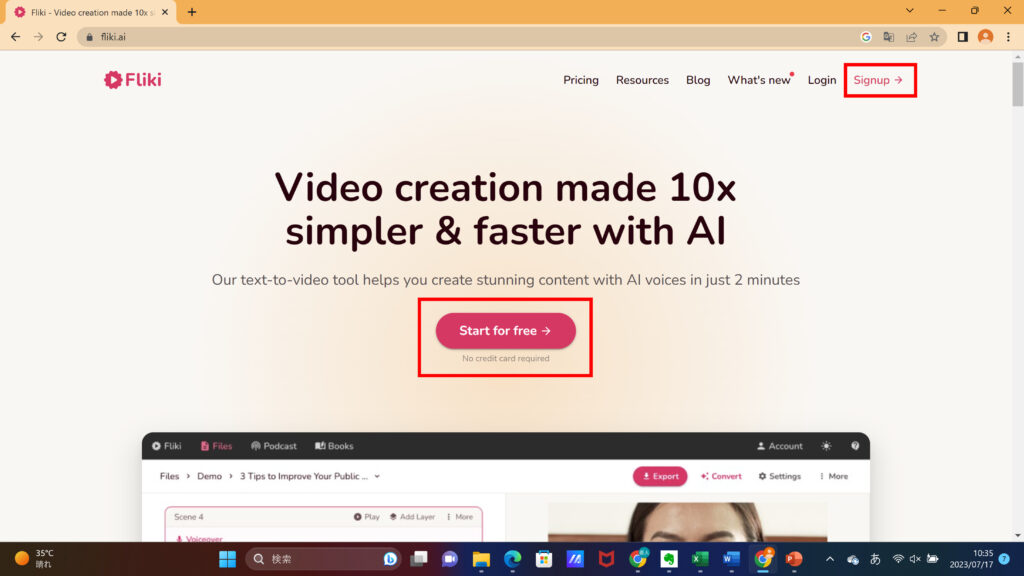
Flikiのサイトに入るとトップ画面に『Try for Free→』というボタンがあるのでそれを選択します。他にも右上の『Sign Up→』でも同様のことができます。
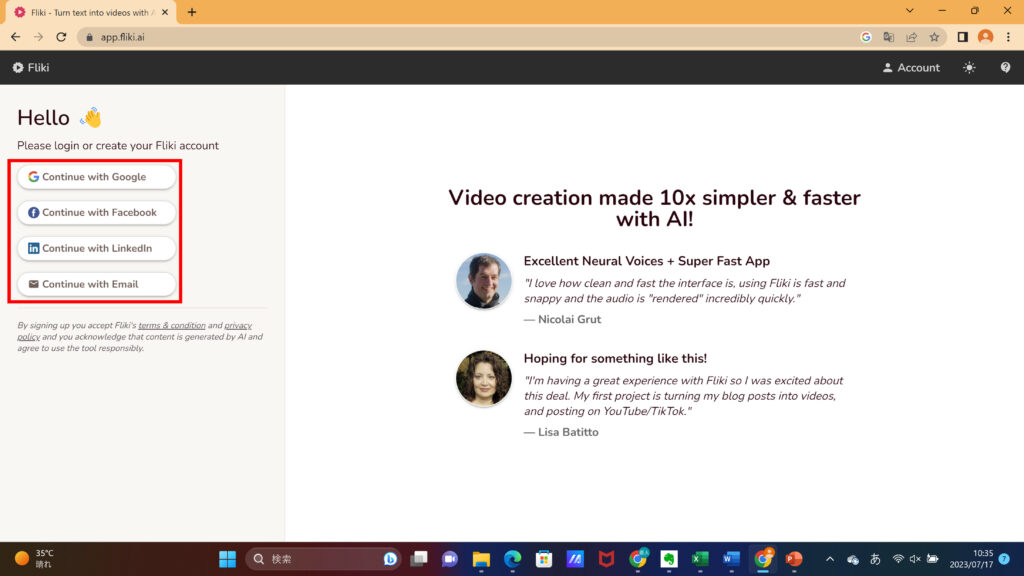
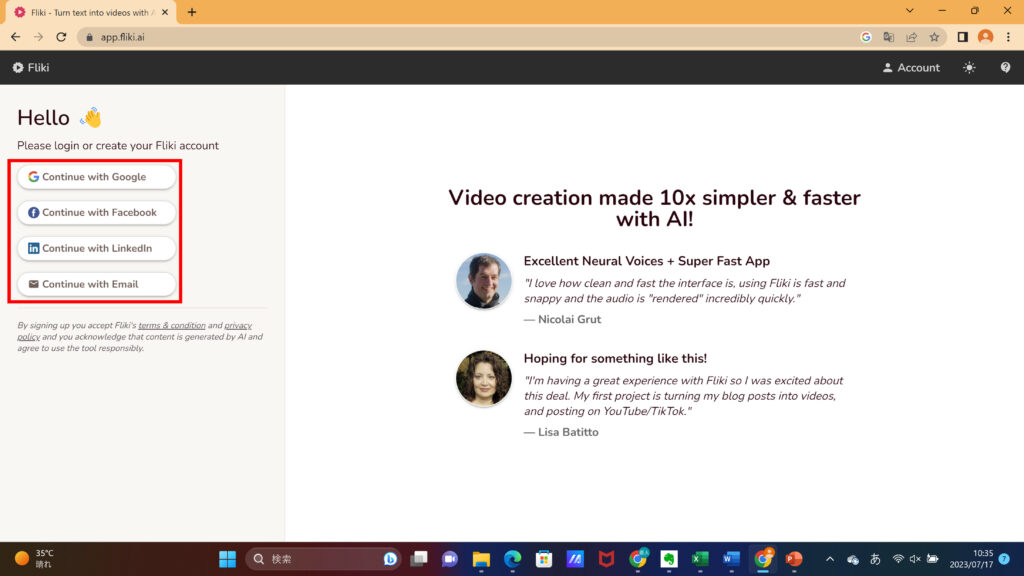
サインアップをします。GoogleやFacebook、LinkedInなどのアカウントでも行えますので非常に簡単です。なければメールアドレスで行います。
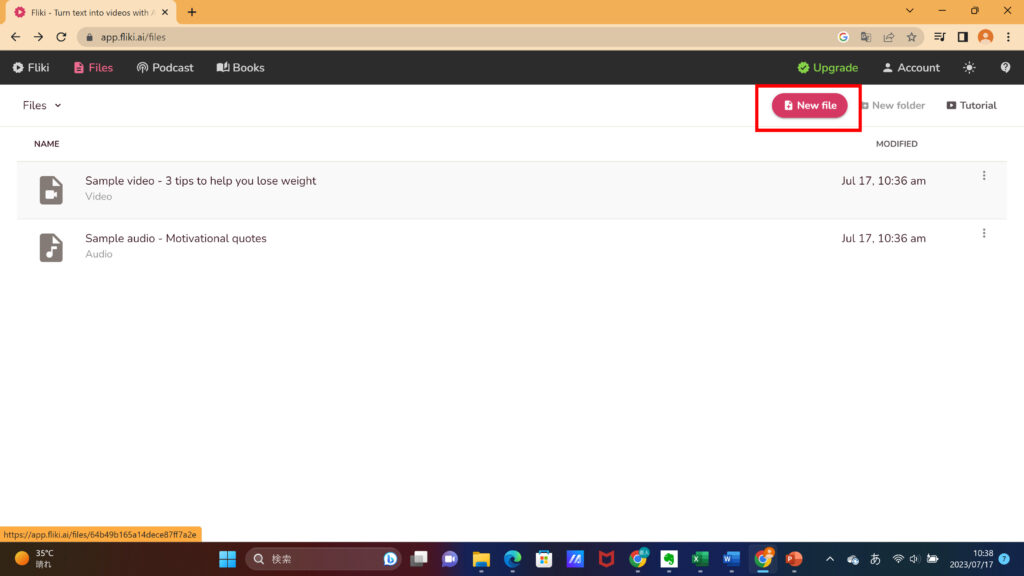
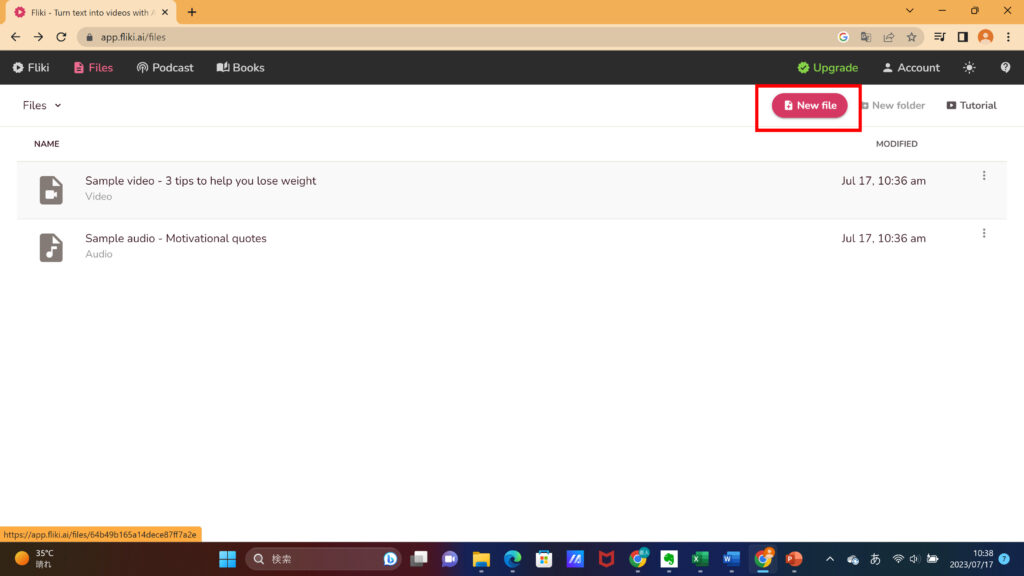
こちらがサインアップ後の画面です。サンプルファイルが2つ(動画ファイルと音声のみファイル)入っています。右上『NewFile』を選択します。
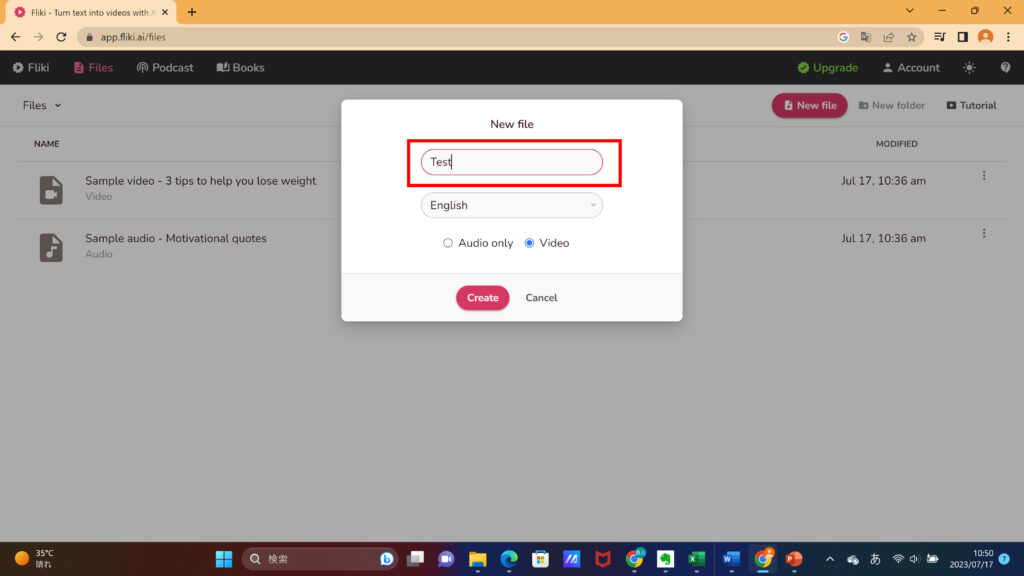
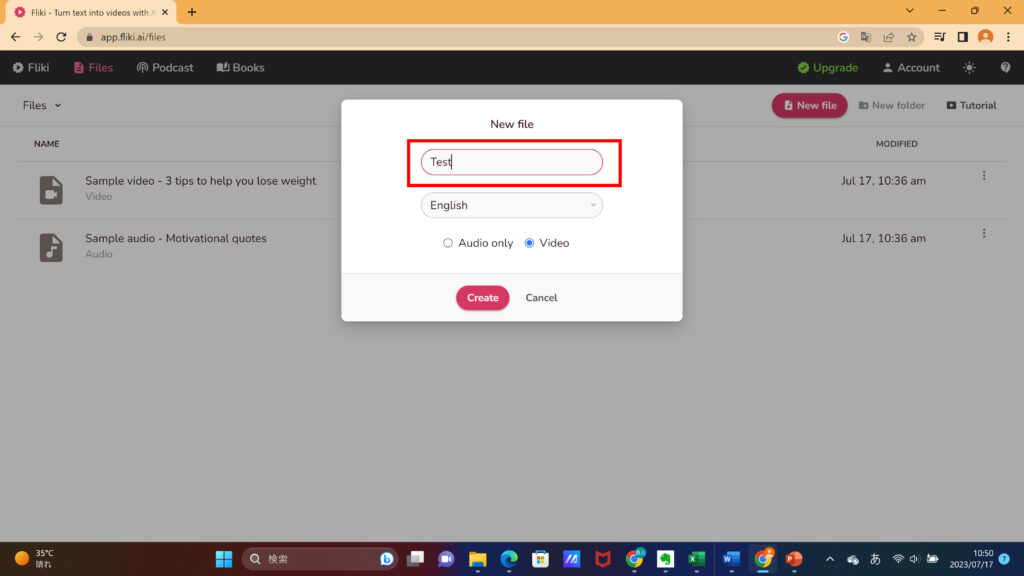
『NewFile』を押すとこのようなポップアップが出てくるのでファイル名を入力します。
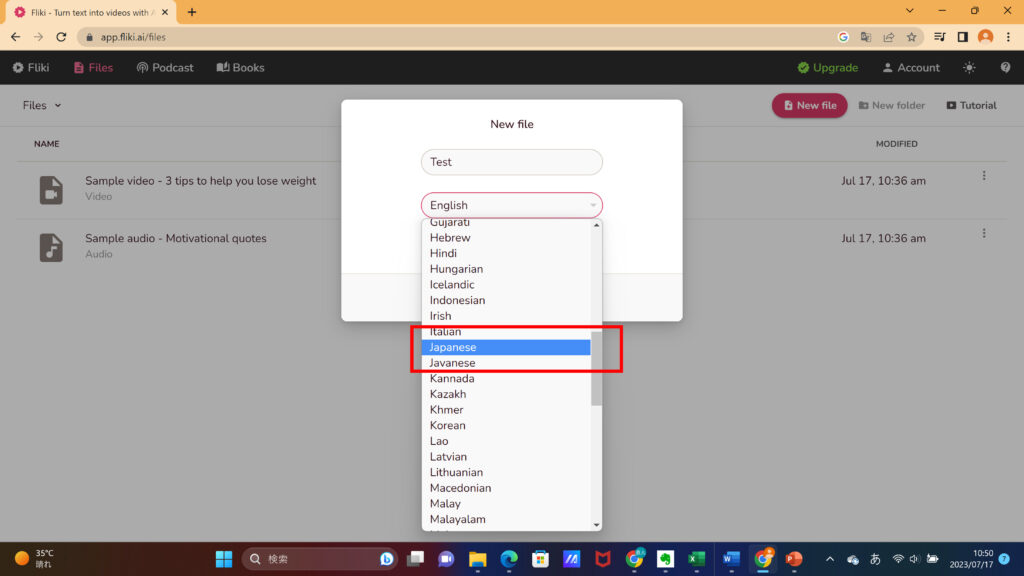
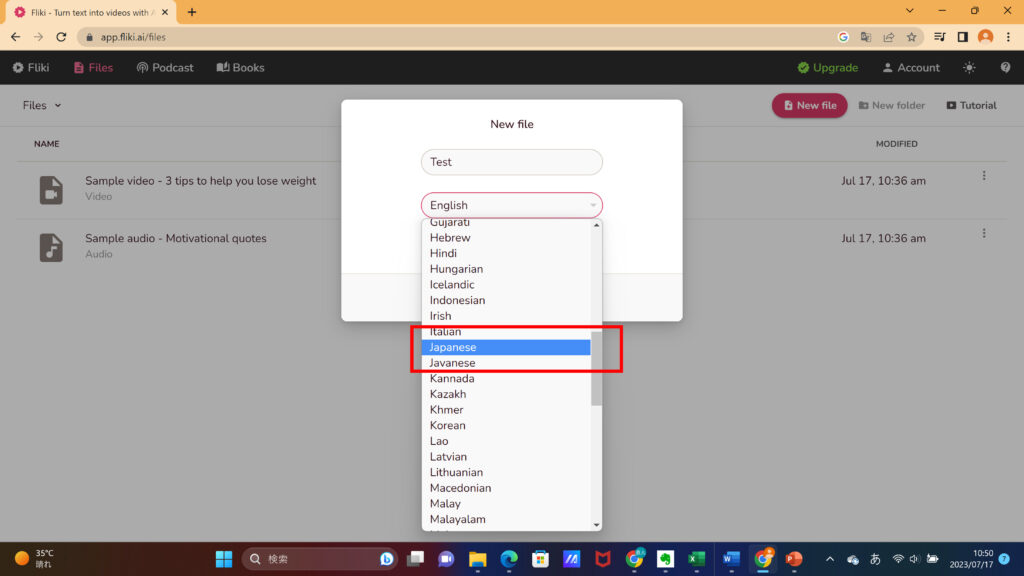
次に言語を選択します。日本語なら『Japanese』ですね。すぐしたに『Javanese』という言語があるので注意してください。Javaneseを選んでしまうとこの後の操作でうまく音声が生成されなくなります。
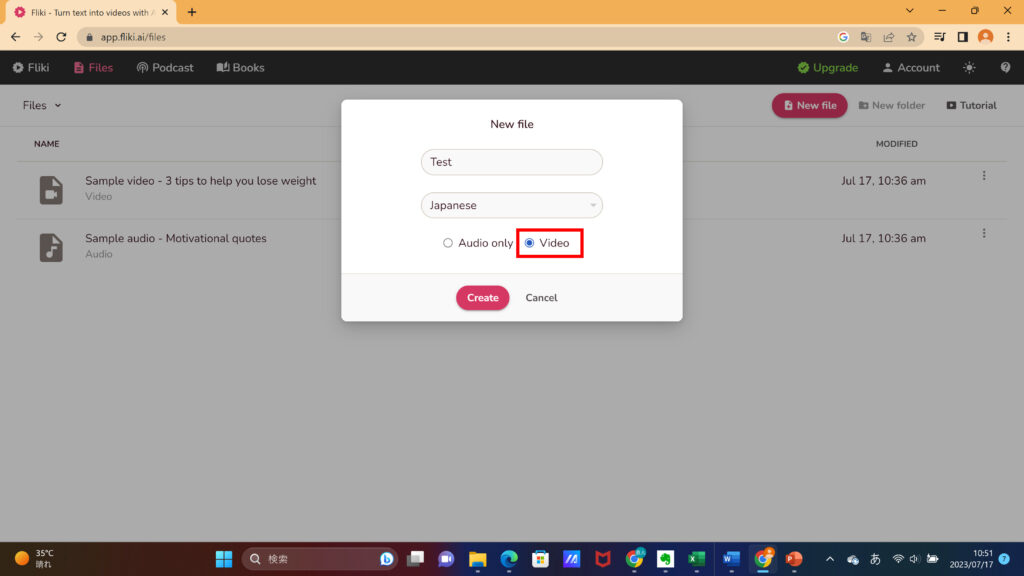
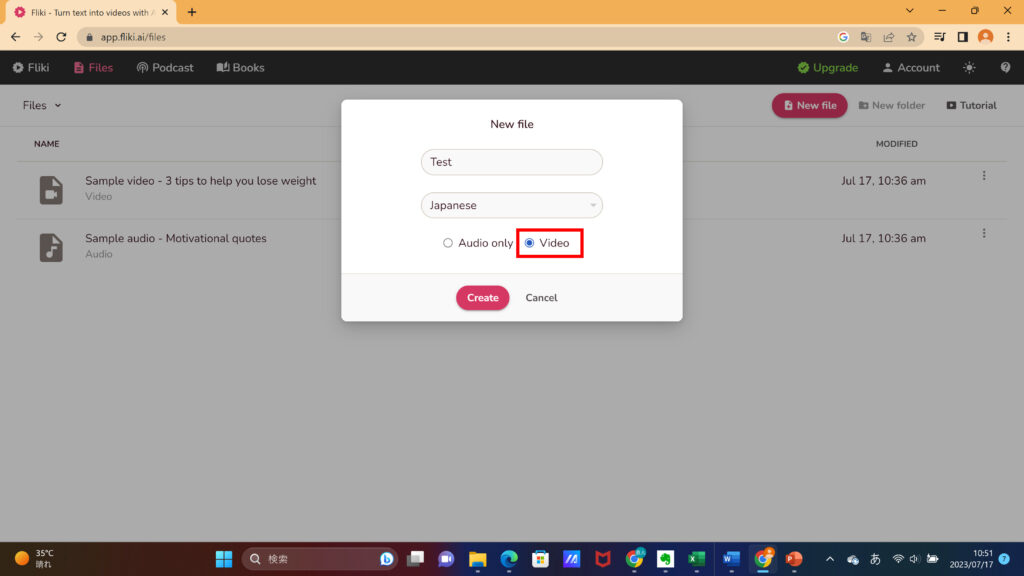
言語の下に『Audio Only』と『Video』のどちらかを選ぶラジオボタンがあります。動画を作りたい場合はVideoを選んでください。Audio Onlyはオーディオブックやポッドキャストなどの音声のみファイルを生成したい場合に使います。
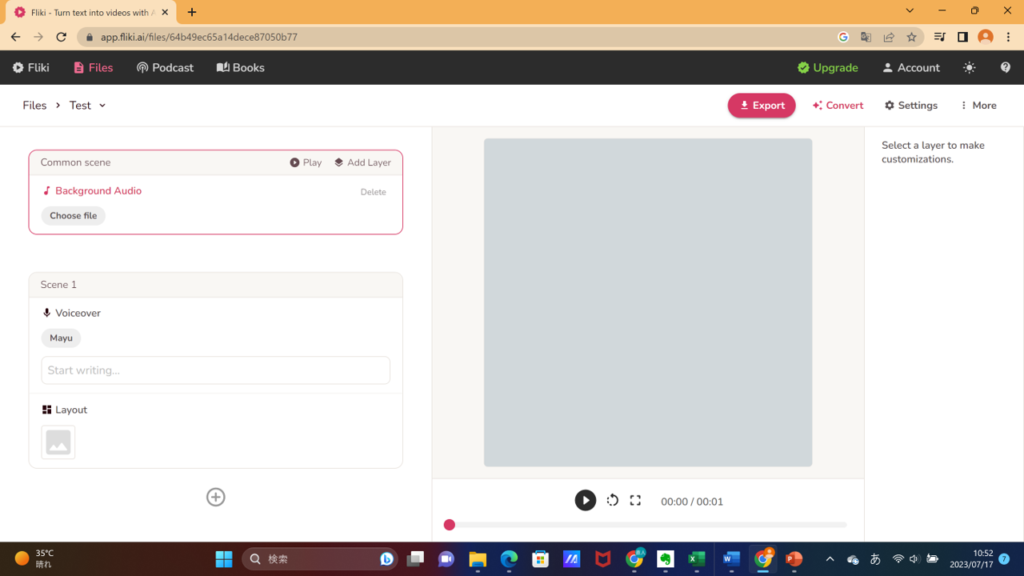
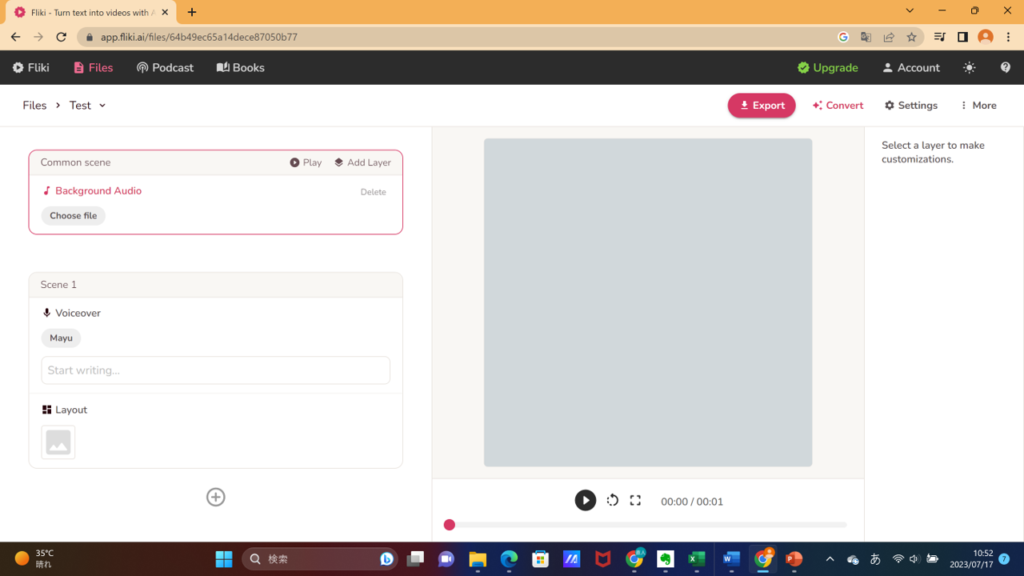
するとこのような形で動画生成用の編集ファイルが作成されました!
Step2. BGMの設定
次に動画に流れるBGMを設定していきます。必要なければなしにすることも可能です。
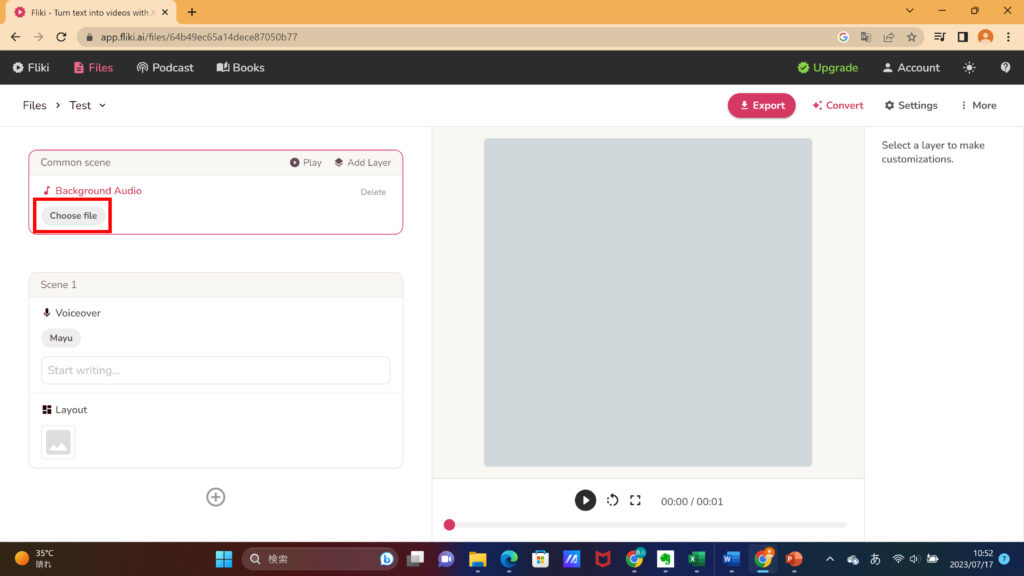
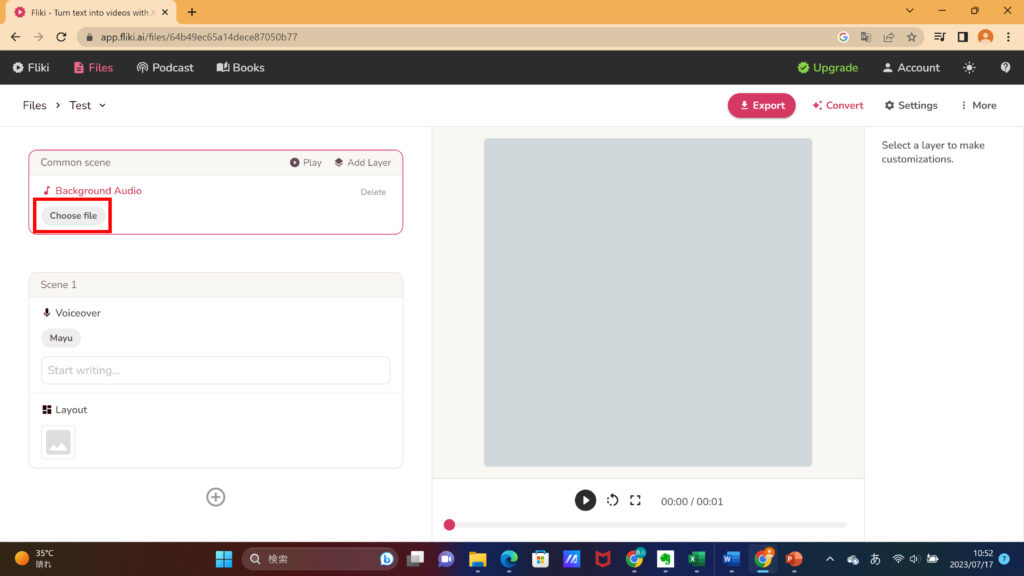
Background Audioの中にあるChooseを選択
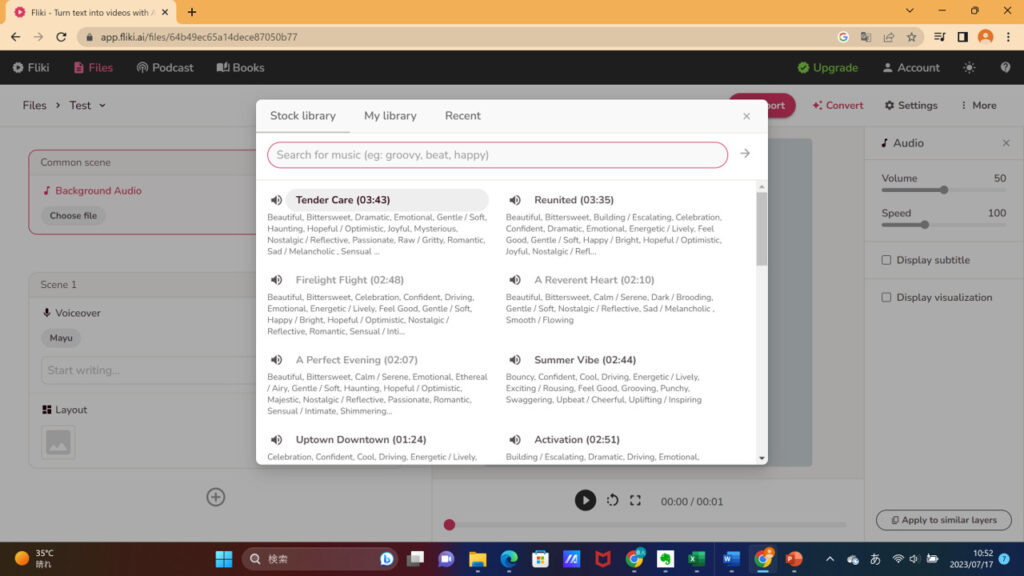
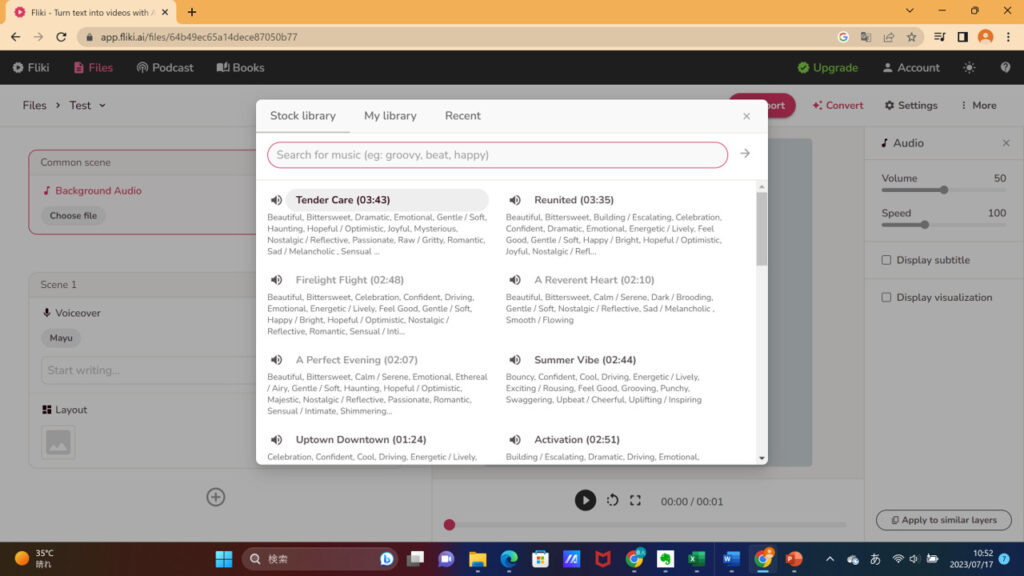
『Choose File』を押すとこのようなポップアップが出てきます。これはStock libraryといってFlikiのストックから選ぶ場合です。上の検索欄で入力をするか、スクロールして選択すると曲を選ぶことができます。
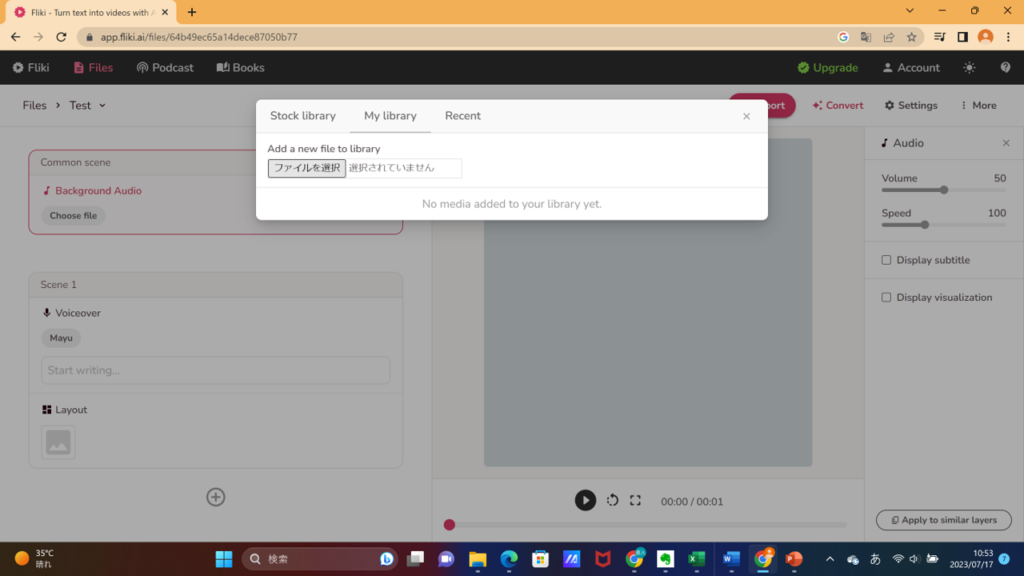
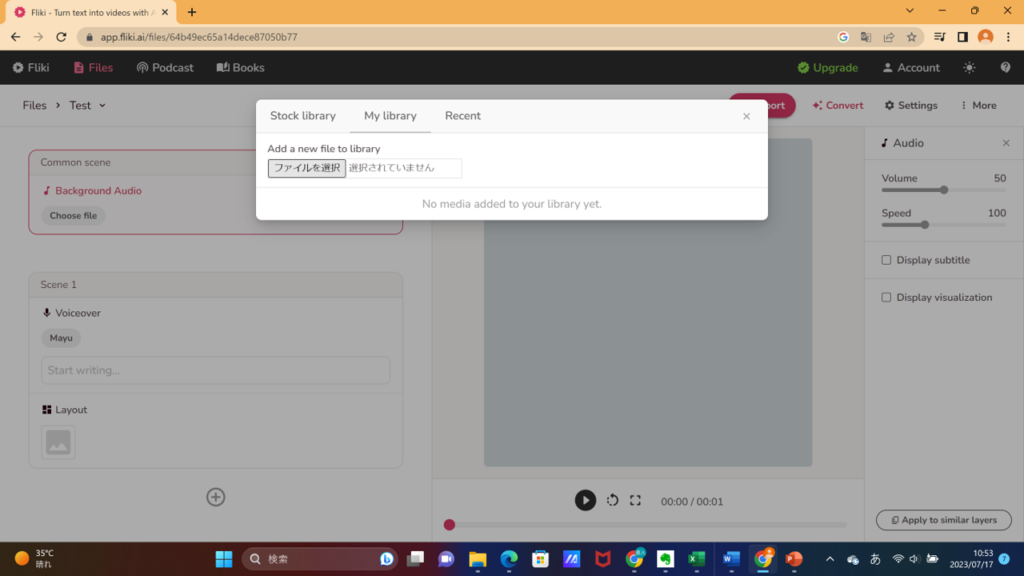
上のタブから『My library』を選択するとこのように『ファイルを選択』が出てきます。もしご自身で使いたい音楽がある場合はこちらからお選びください。
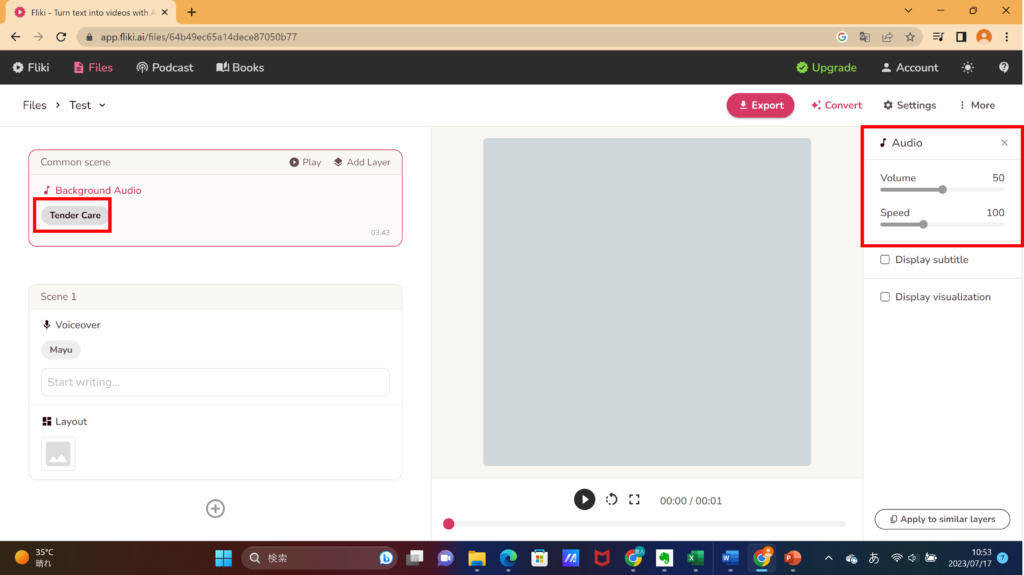
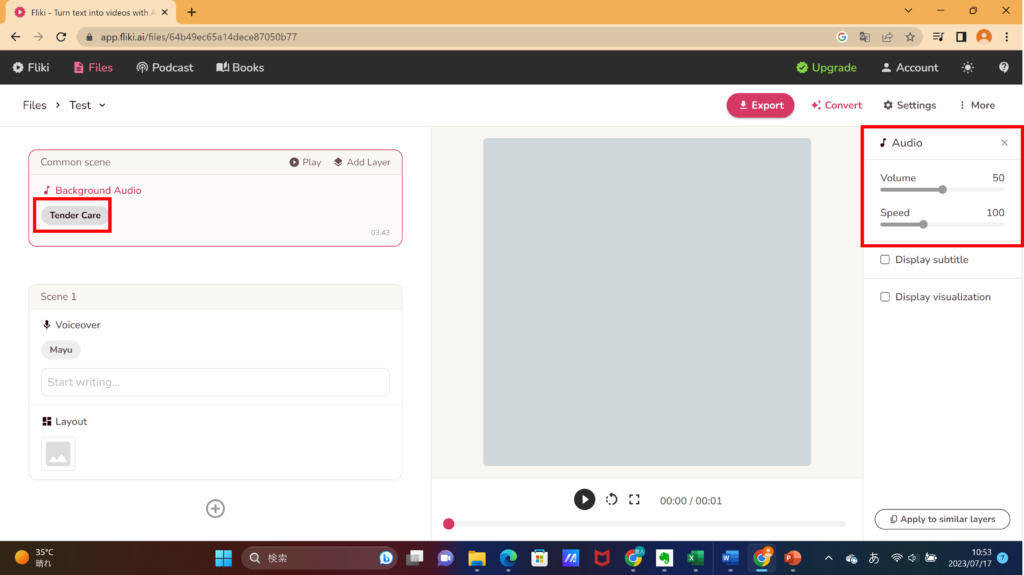
選択すると『ChooseFile』だったところが曲名に変わります。また右側のサイドメニューからボリュームやスピードの調整もできます。
Step3. ナレーション音声の生成
Step3.はナレーション音声の生成です。実はとっても簡単でたった2つの操作でできます。
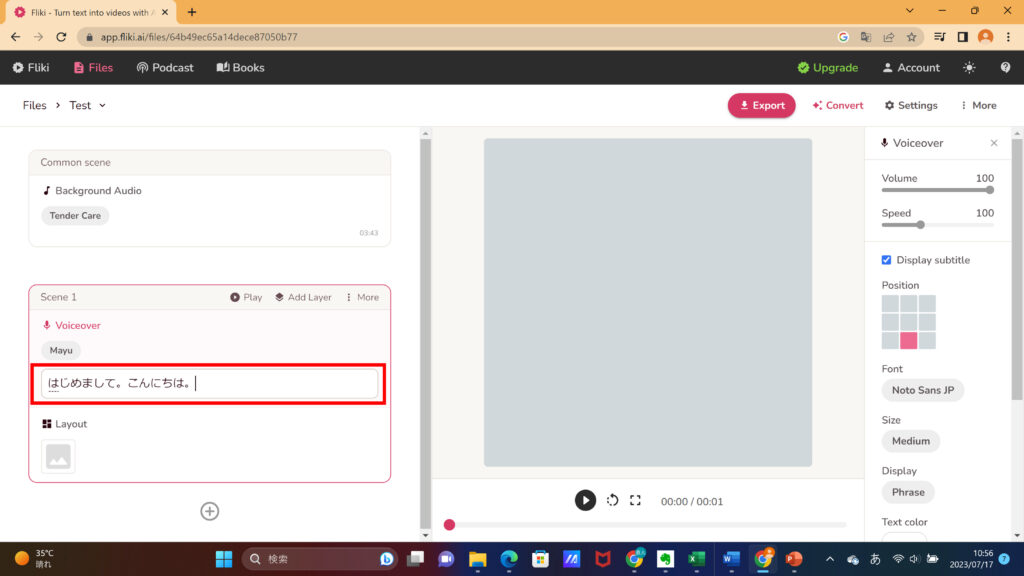
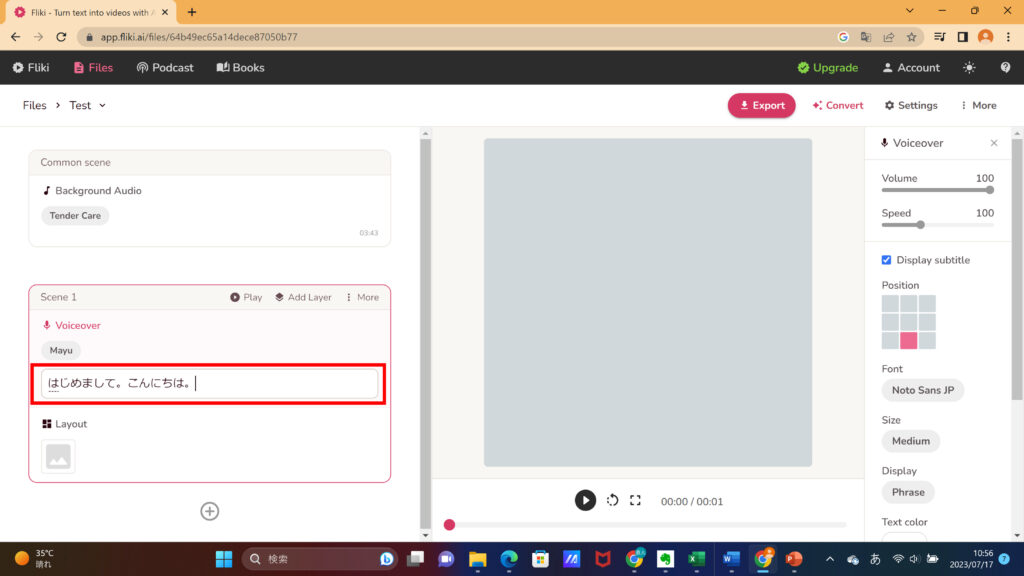
ファイル編集画面から、該当のSceneのVoiceOverのところのテキストボックスにナレーション原稿を入力します。
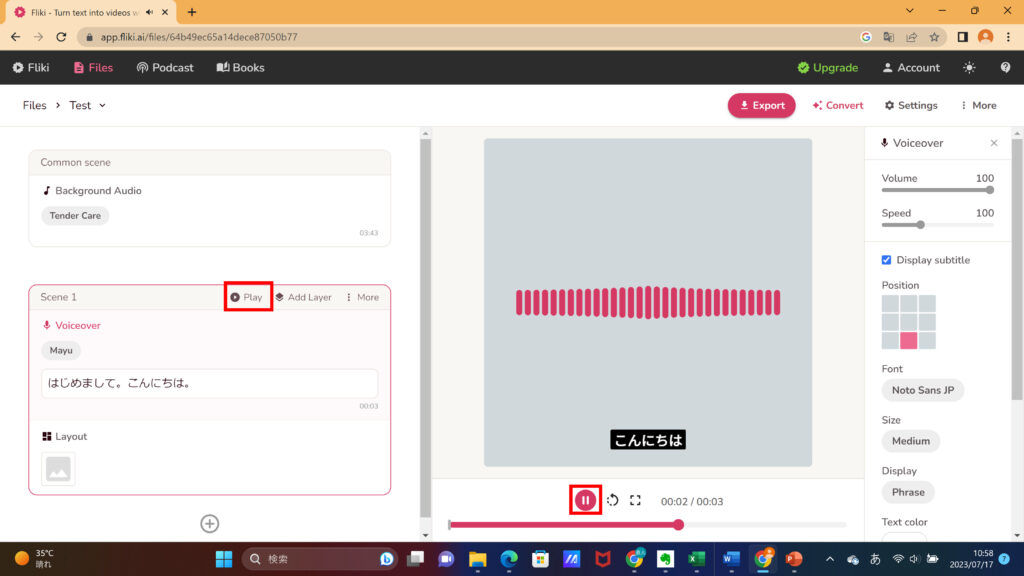
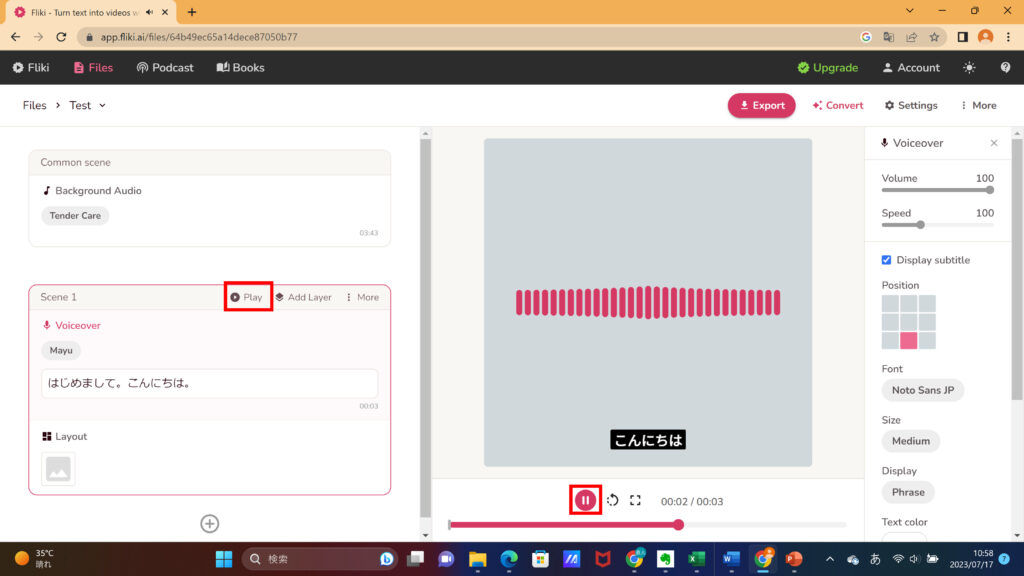
『Play』ボタンを押して音声を生成します。左のSceneボックス内のPlayを押すとそのシーンの原稿だけ、右の再生▶(この画像では一時停止)を押すとこのファイル内のすべてのSceneが生成されます。
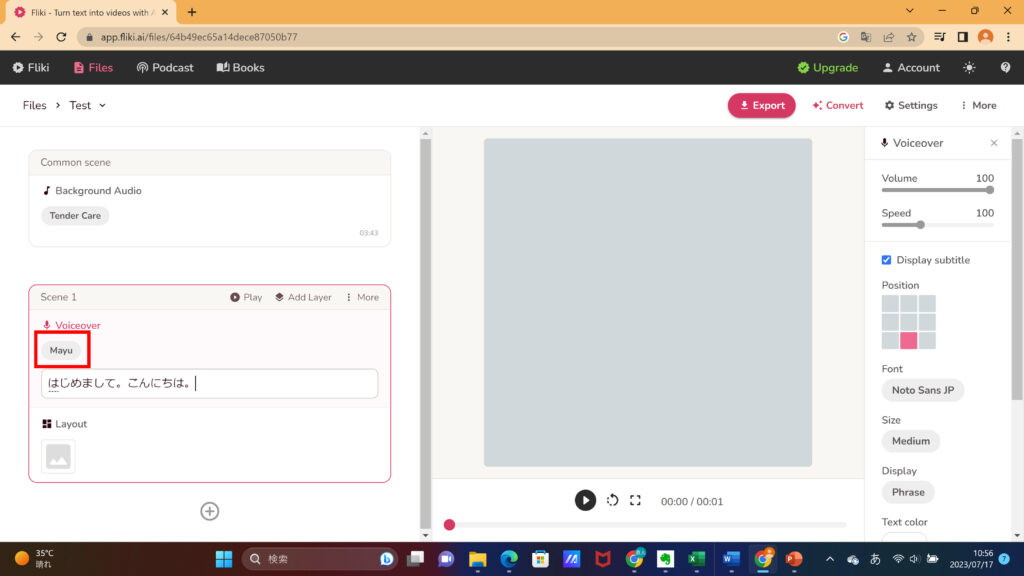
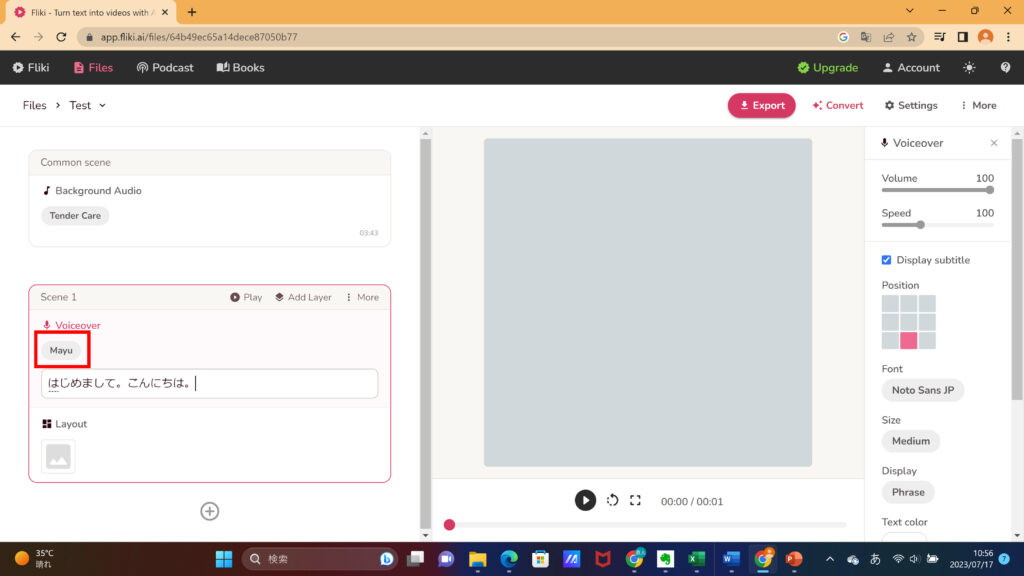
ちなみに声の種類を変更することもできます。やり方はSceneの中の『Mayu』を押します。
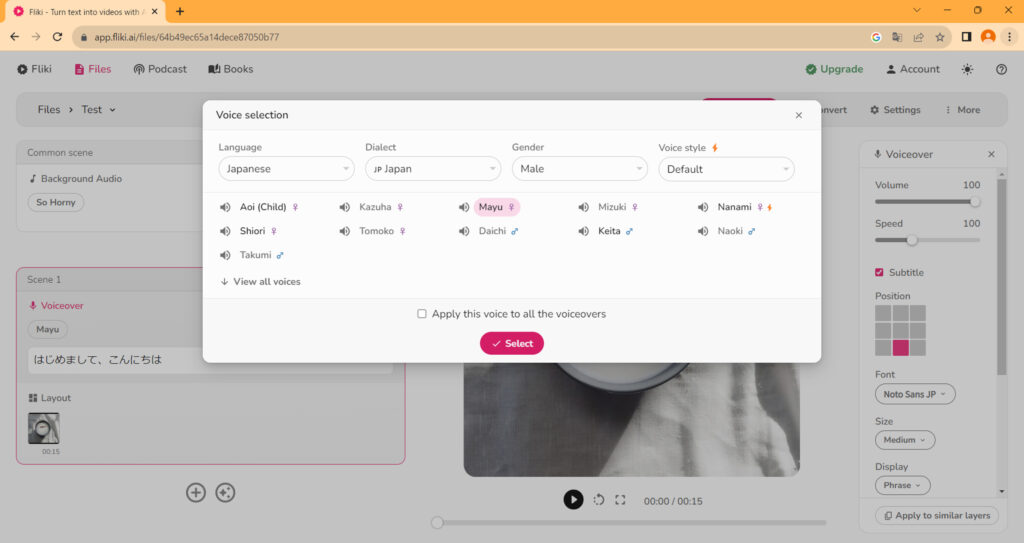
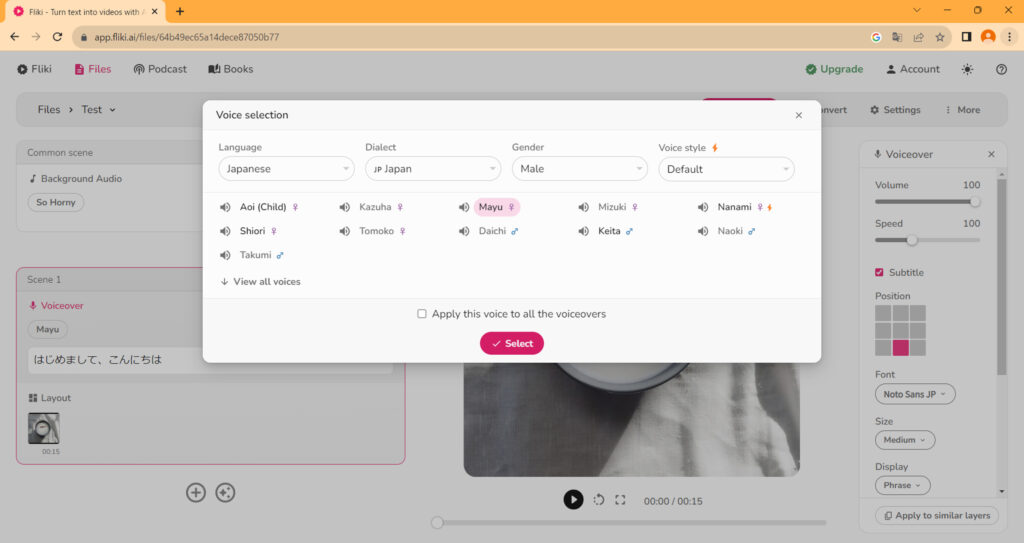
『Mayu』と書かれたボタンを押すとこのようなポップアップが出てきます。それぞれの人の名前の左にある音量ボタン🔊を押すとサンプルボイスが聞けます。ボイスを選んだら、「Apply this voice to all the voiceovers」のチェックを入れたうえで、『Select』を押してください。
Step4. ビジュアルイメージの作成(基本操作)
次にビジュアルイメージの作成手順について説明します。ビジュアルイメージとは動画内に出てくる画像やムービーのことです。動画という言葉を使うとこの動画ファイル全体と混同するので分けて使わせていただきました。
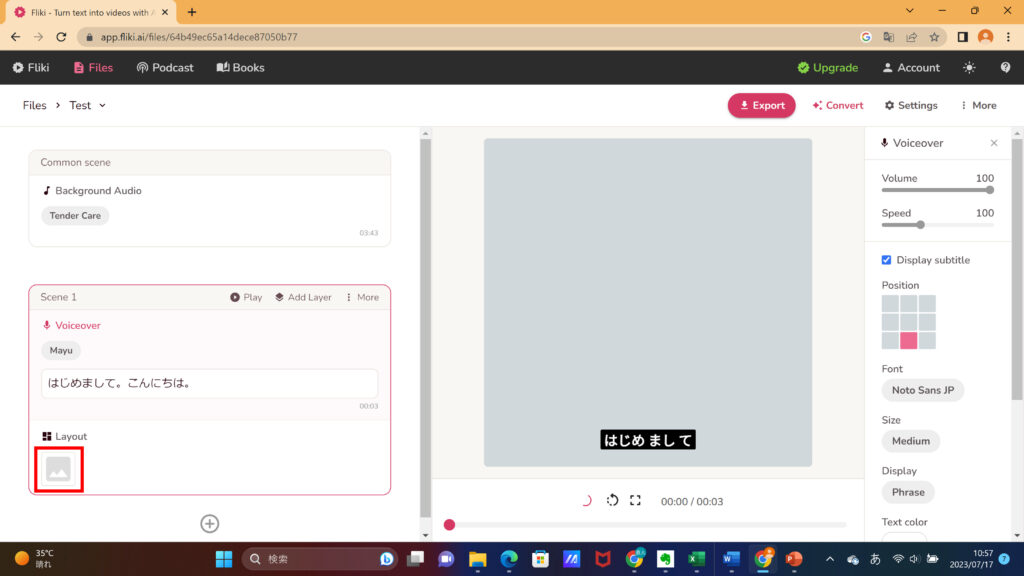
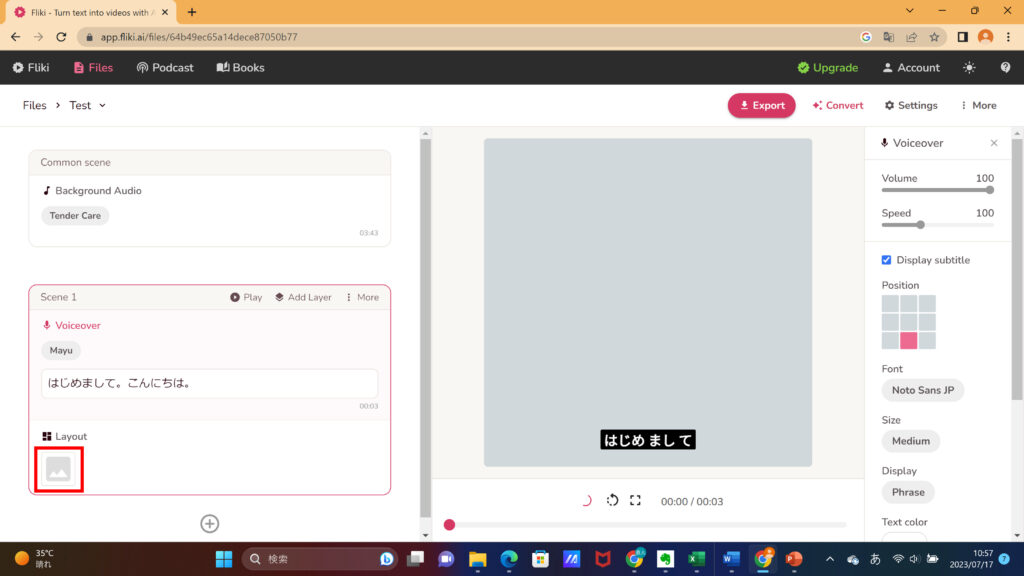
Layout内にある画像マークをクリックします。
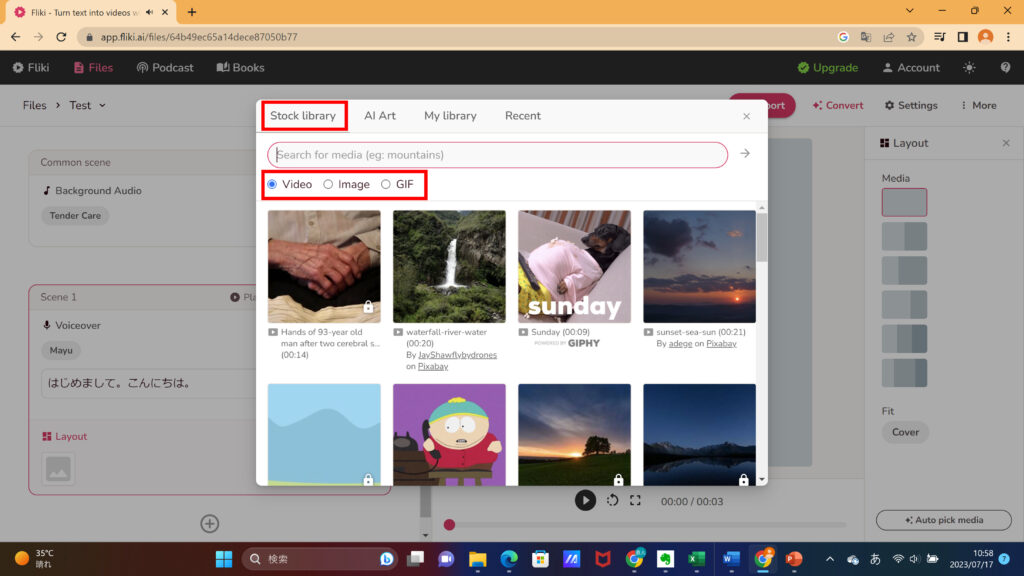
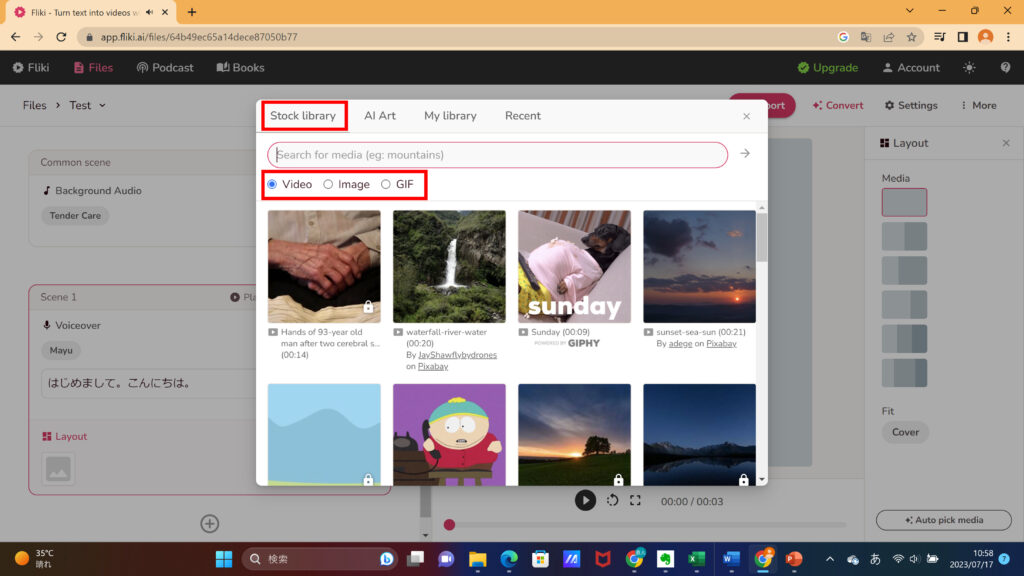
画像マークを選択するとこのようなポップアップが出てきます。上のタブで『Stock Libraly』が選択されています。これはFlikiのライブラリから選ぶ方法です。Video(動画)、Image(画像)、GIFの3つから選ぶことができます。また上にあるテキストボックスから検索することも可能です。


次に『AI Art』のタブを選ぶとこの画面になります。これは文字通りAIを使って画像を生成する方法です。左側にキーワードを入力し、右側でスタイルを選び、『→』を選択すると生成されます。
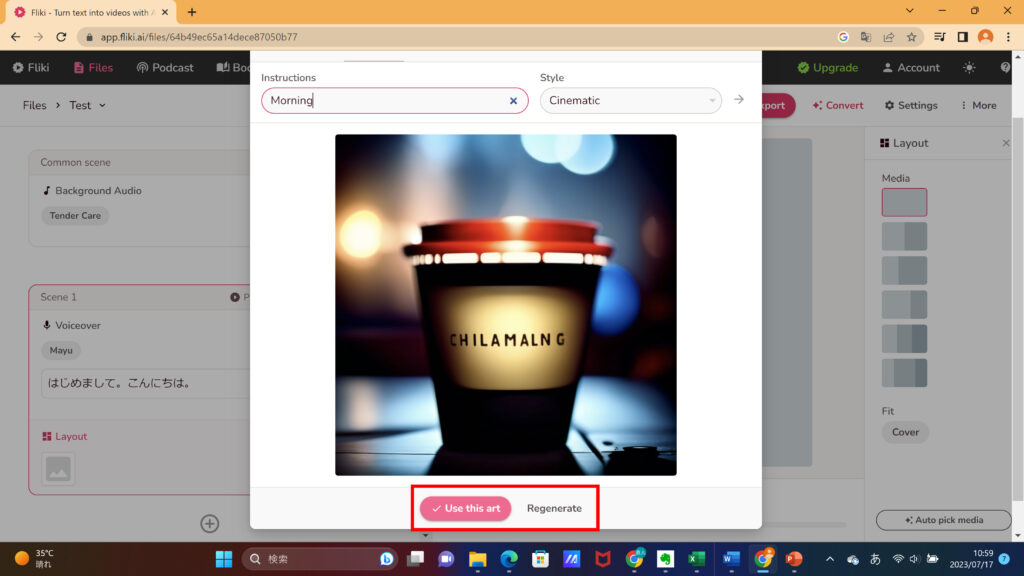
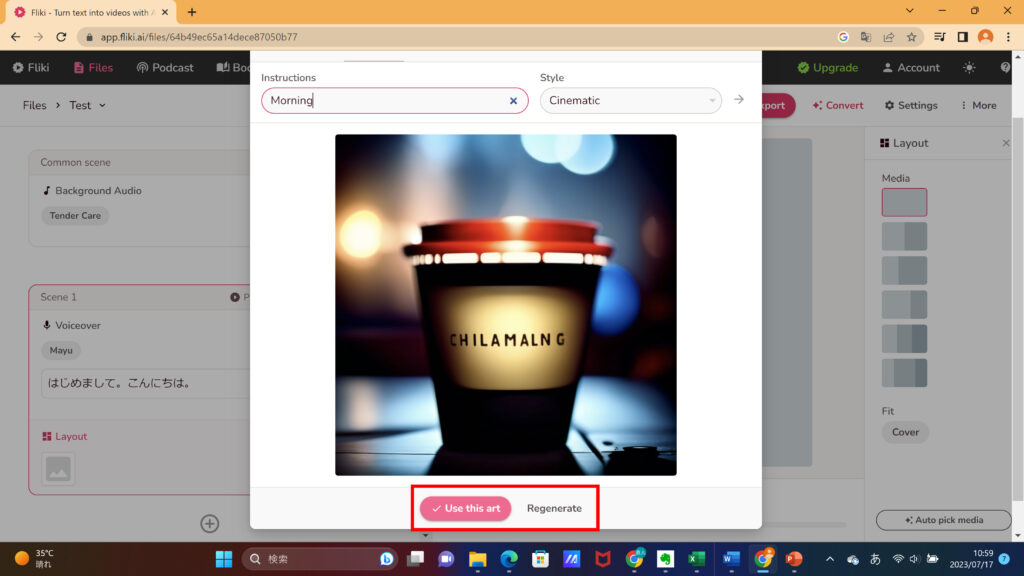
画像が生成されるとこのような画面になります。生成された画像を使う場合は『Use this art』を選択。やり直す場合は『Regenerate』を押します。
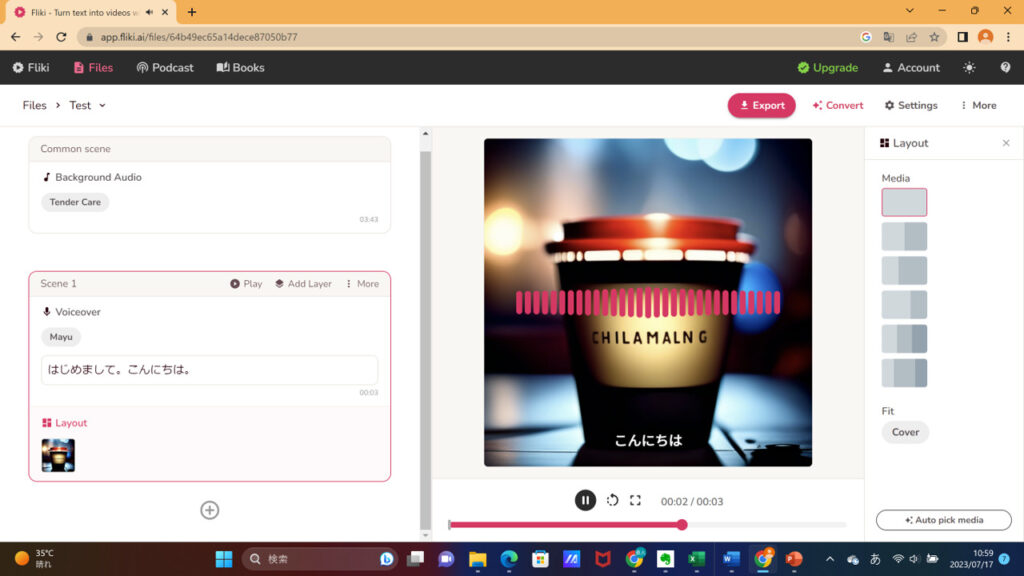
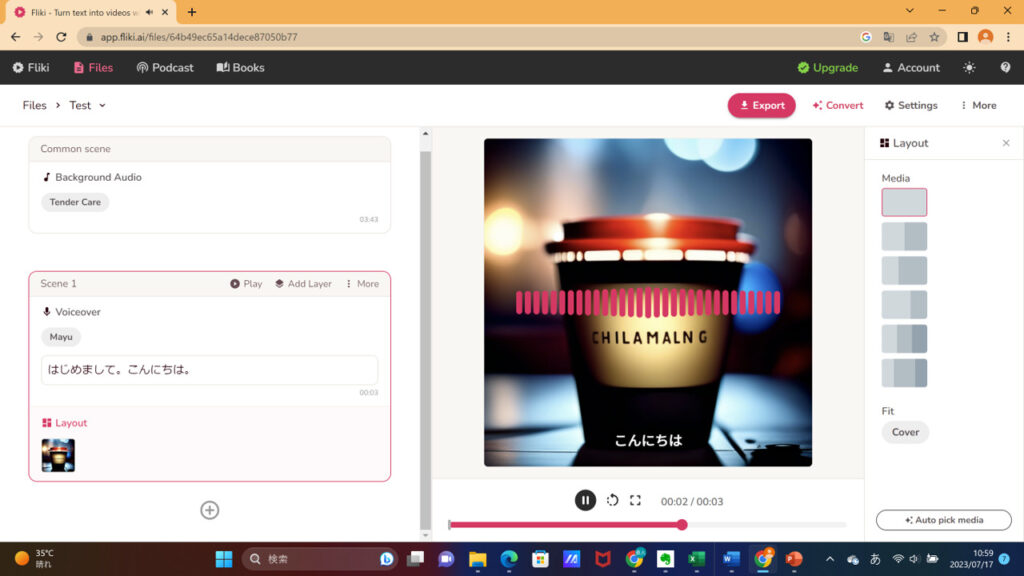
『Use this art』を押すとこのように右側の動画プレビューで画像はまります。ちなみに、ビジュアルについてもご自身のPCからアップロードすることが可能です。グラフなどを使う場合は画像にしてアップロードしてください。
Step5. ビジュアルイメージの作成(AutoPickMedia)
次にAutoPickMediaと呼ばれる機能を使って、ワンタッチで最適なビジュアルをAIが生成する方法についてご説明します。実際にはこちらを使うことが多いので、ほとんど画像選びや用意の手間はかかりません。ただし修正は先ほどの基本操作で行います。
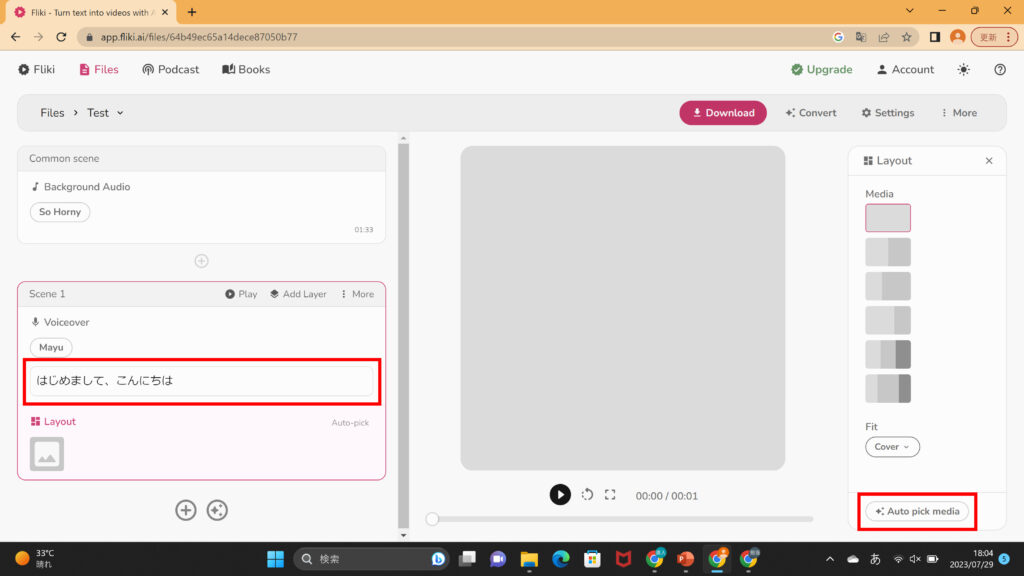
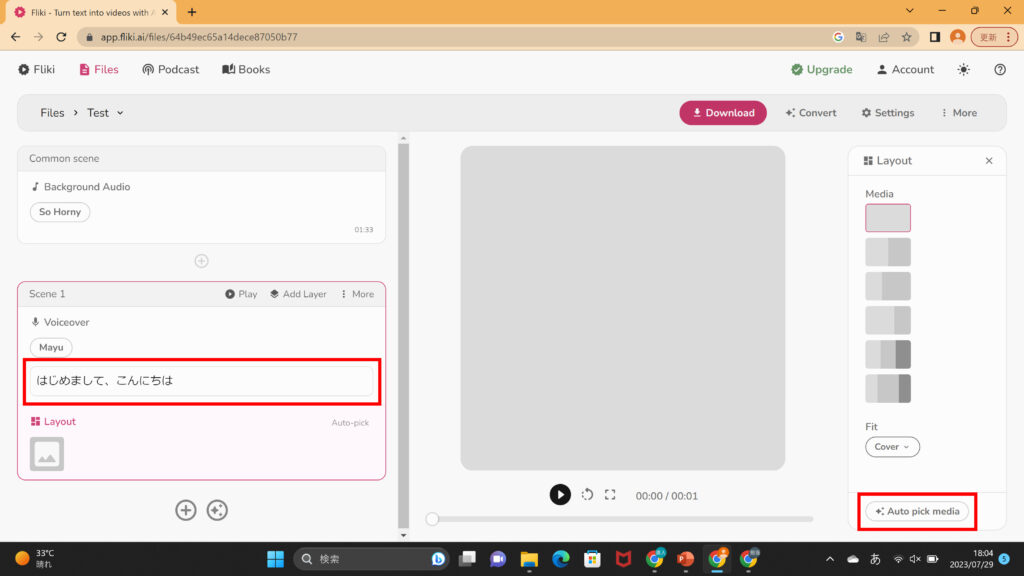
AutoPickMediaのやり方は簡単です。Scene内のテキストボックスにナレーション原稿を入力し、右サイドメニュー下にある『AutoPickMedia』を選択。これだけです。
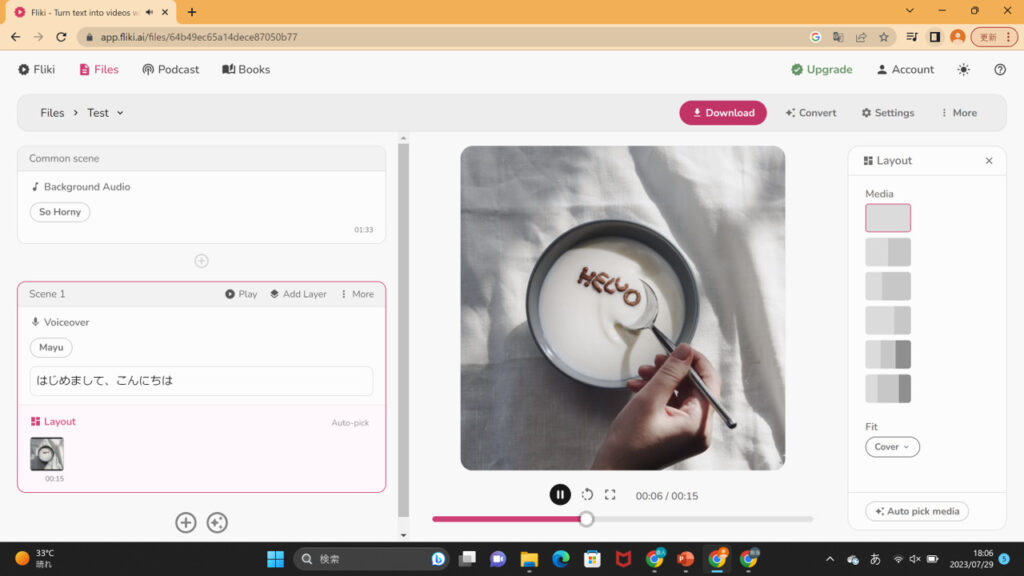
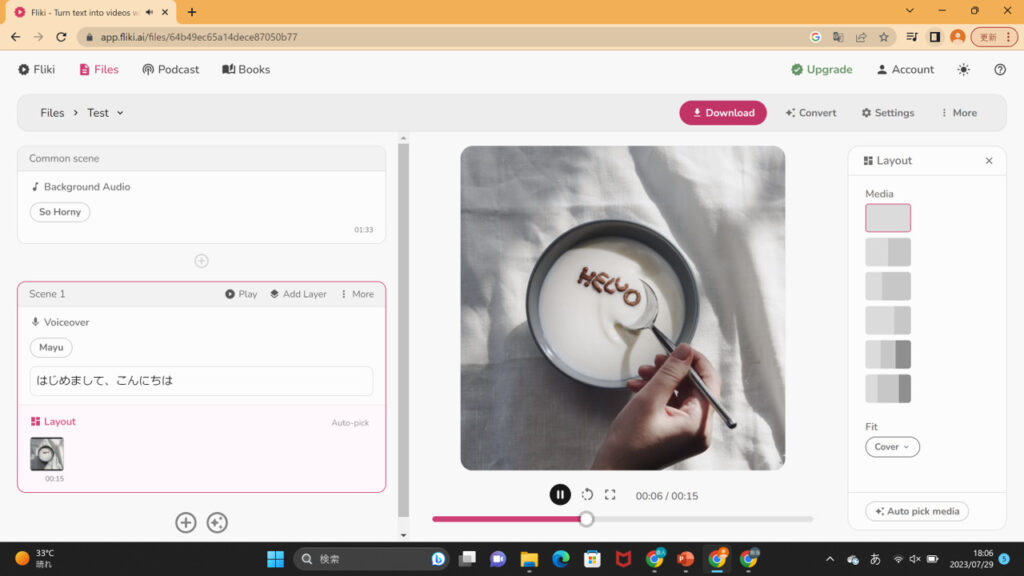
するとするとテキストに沿ったビジュアルが自動生成されます。この場合だと「はじめまして、こんにちは」というテキストから。ミルクに「HELLO」と書かれたシリアルがのっており、それをスプーンですくう動画が生成されました。
Step6. ビジュアルの調整
次にビジュアルの調整についてです。画面内を分割して複数のビジュアルを載せる場合などに使います。応用機能でしょう。
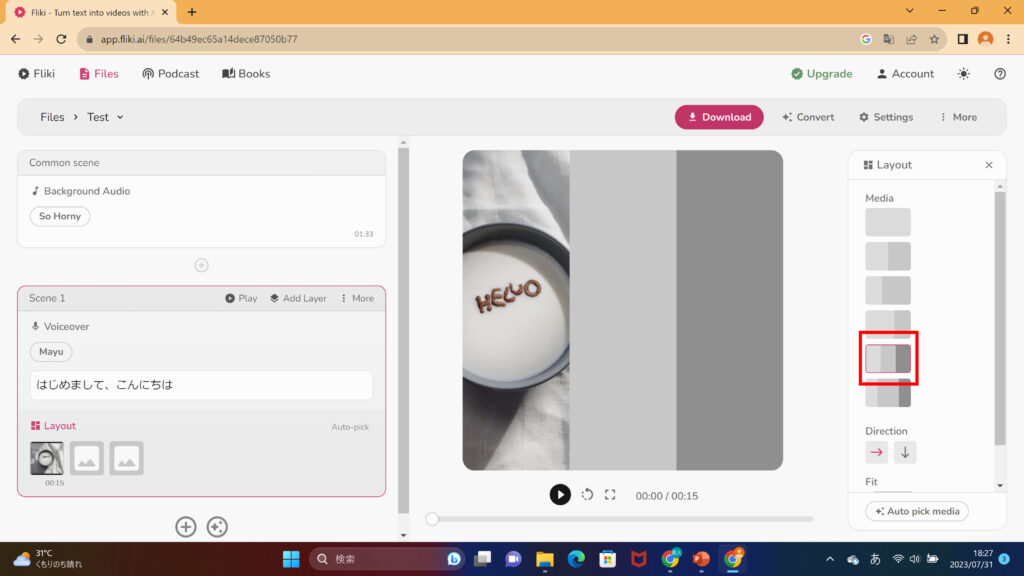
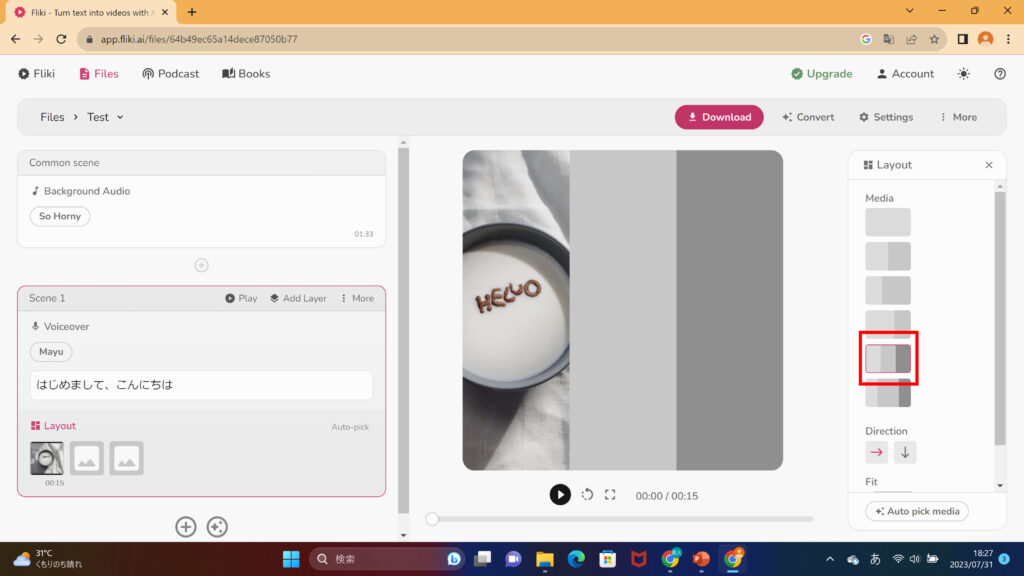
ビジュアルの調整の一つ目は画面の分割数の選択です。右サイドメニューのMediaから該当する分割を選択します。今回は3つに分割する方法を選択しました。すると画面が3つにわかれました。


右サイドメニュー、Mediaの下にあるDirectionから分割の方向を選ぶことができます。横と縦のお好きなほうをお選びください。縦を選ぶとこのように縦に3分割されます。
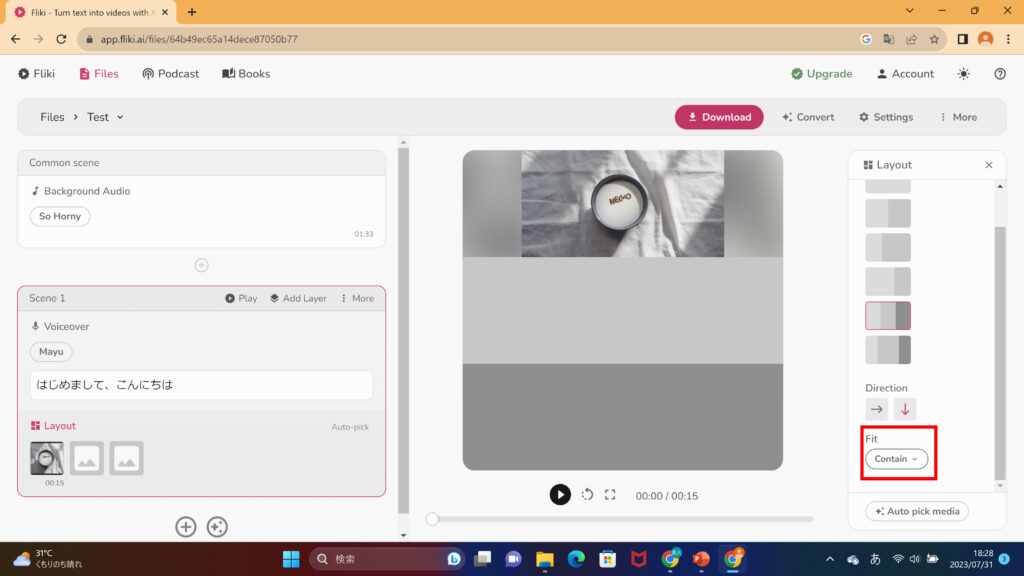
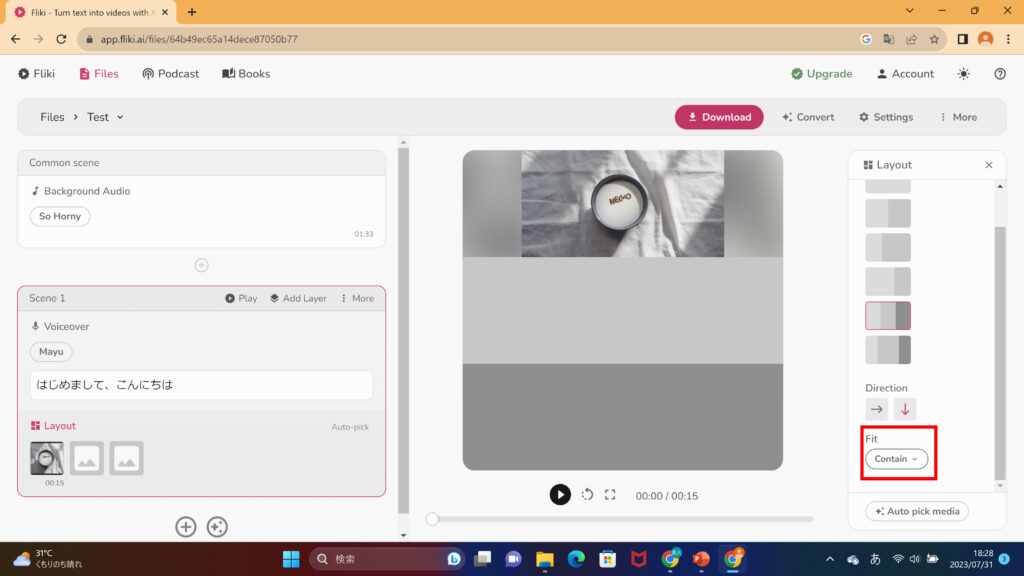
Directionのさらに下のFitから、画像を画面にFitさせるか全てを載せるかを選択できます。Containを押すと、このように画像が入るように周りに余白ができ、Fitを選択すると画像一杯になるように拡大します。
Step7. 字幕の調整
次に字幕の調整方法です。音声の生成をすると字幕は自動で生成されますが、フォントや場所などの細かな調整方法を説明します。
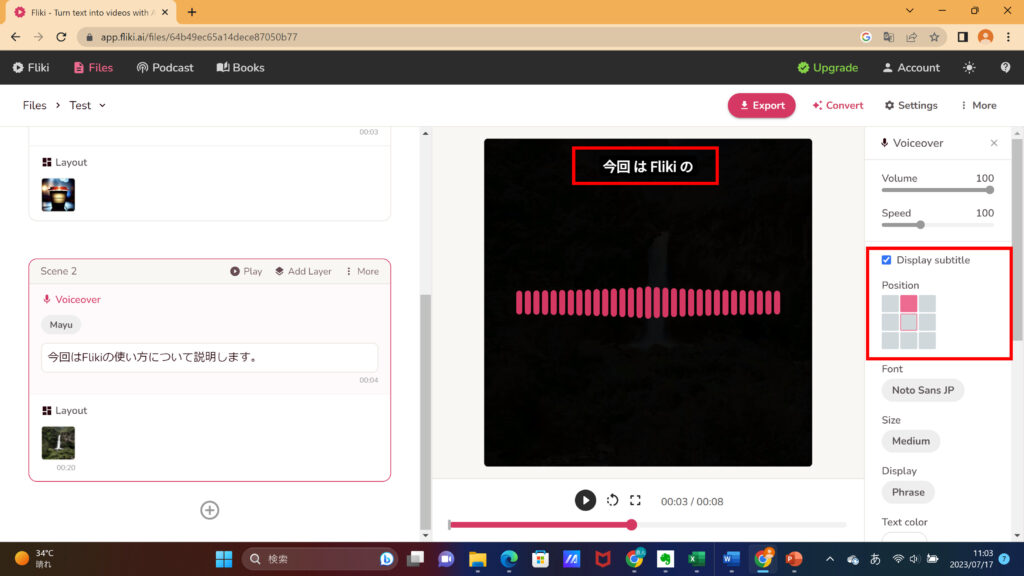
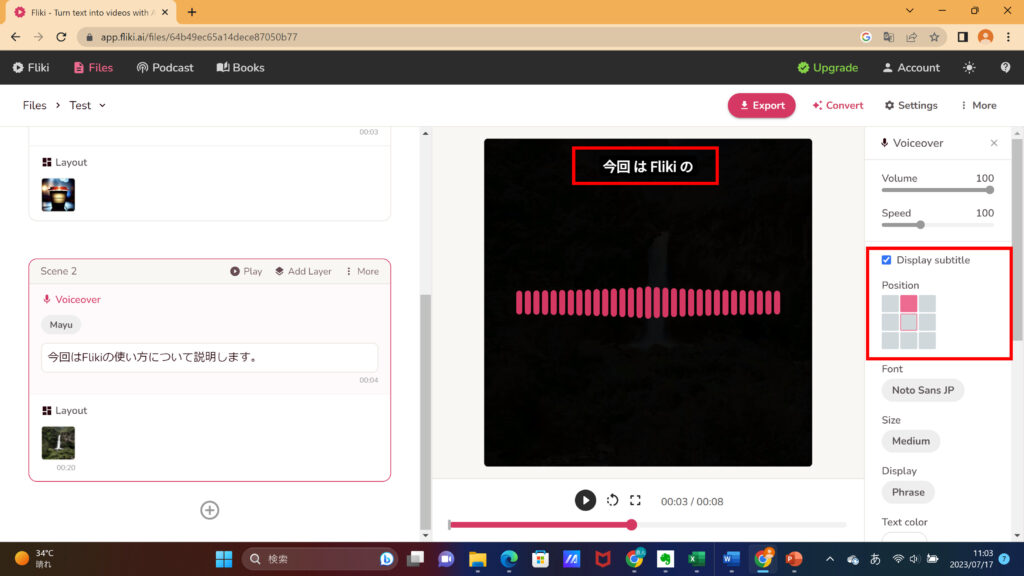
まずScene内のVoiceOver部分を選択すると右サイドメニューに字幕調整画面が出現します。そのうえでPositionを変更すると字幕の場所を変更できます。こちらは上真ん中に字幕を設定したパターンです。※字幕が出ていない場合は『Display Subtitle』にチェックを入れてください。


その下のFontを変更すると字幕のフォントを変更できます。また、Sizeを変更すると字幕の文字サイズを変更することもできます。
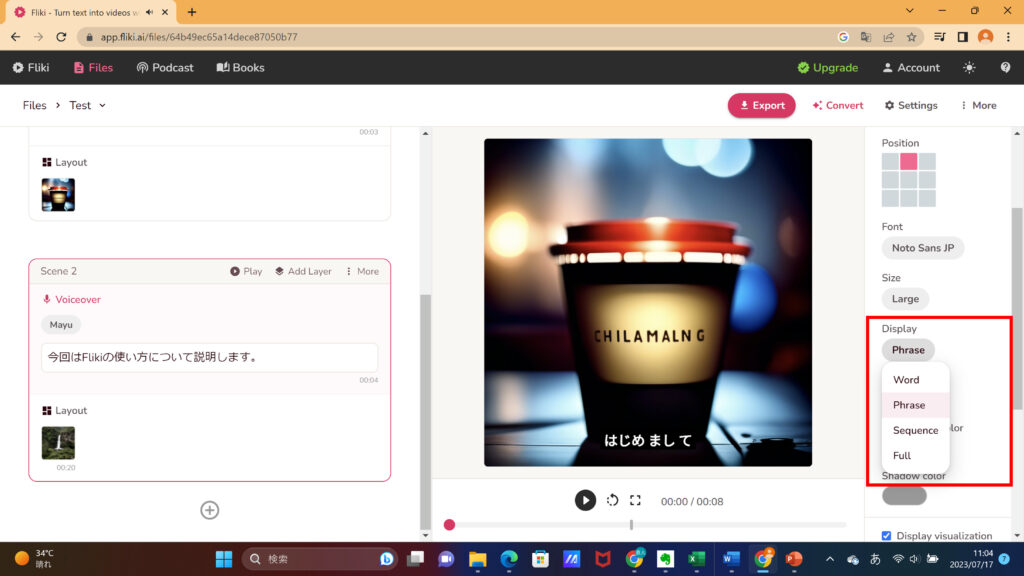
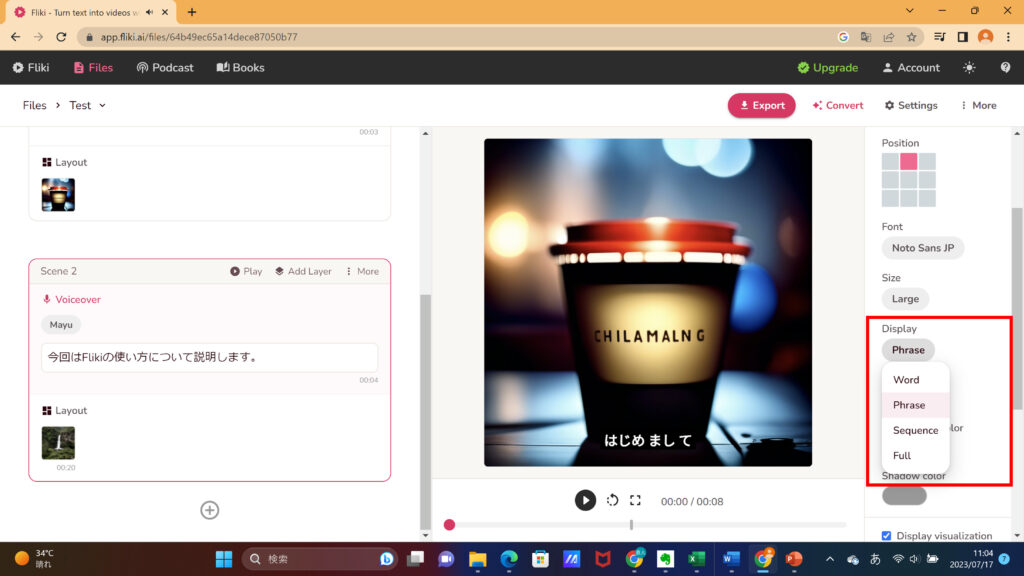
その他にも字幕の色や背景色を変更したりすることも可能ですが、特徴的なものは、1回に表示される文字量の調整ができる点です。やり方は右サイドメニューのDisplayの中からWord、Phrase、Sequence、Fullを選択することができて、下に行くほど表示される文字量は多くなります。
Step8. 後はこの作業を必要なSceneだけ繰り返す
今まで説明してきたのは1つのシーンに対しての作業でした。これができたら、同じ作業を繰り返します。しかし、こちらもAuto機能があるのでご説明します。
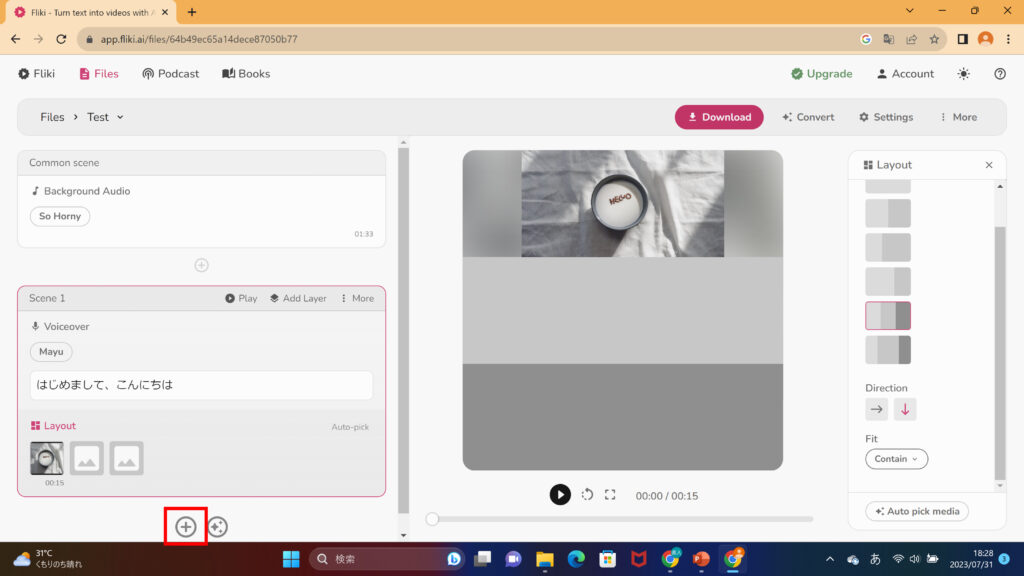
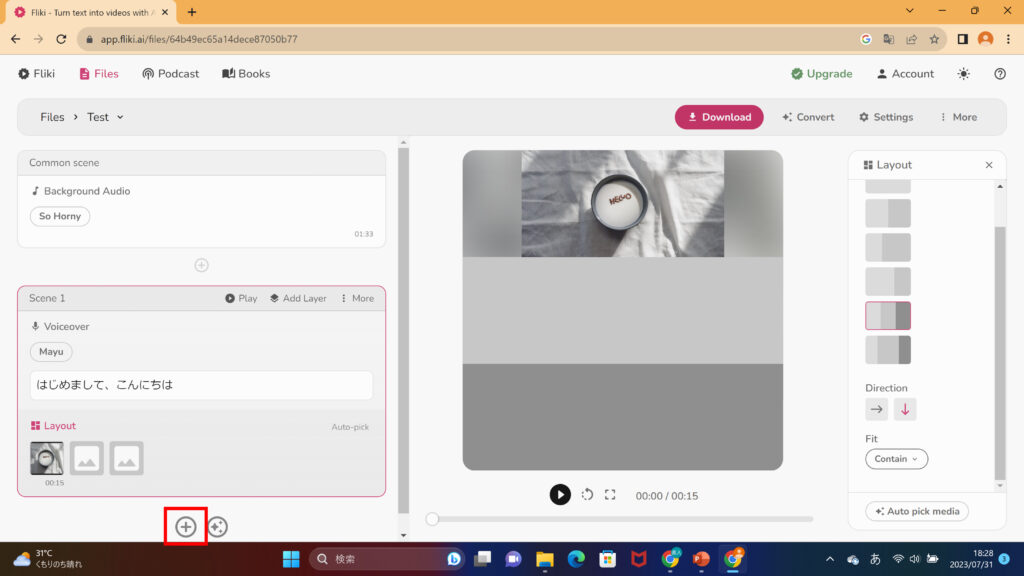
Sceneの下にある「⊞」ボタンを押すと新たなシーンが追加されます。
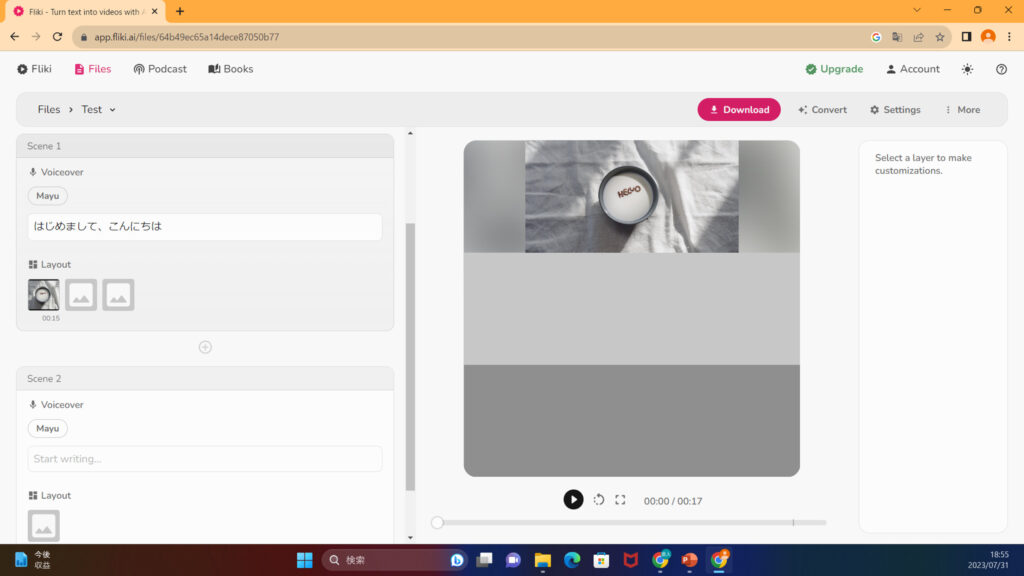
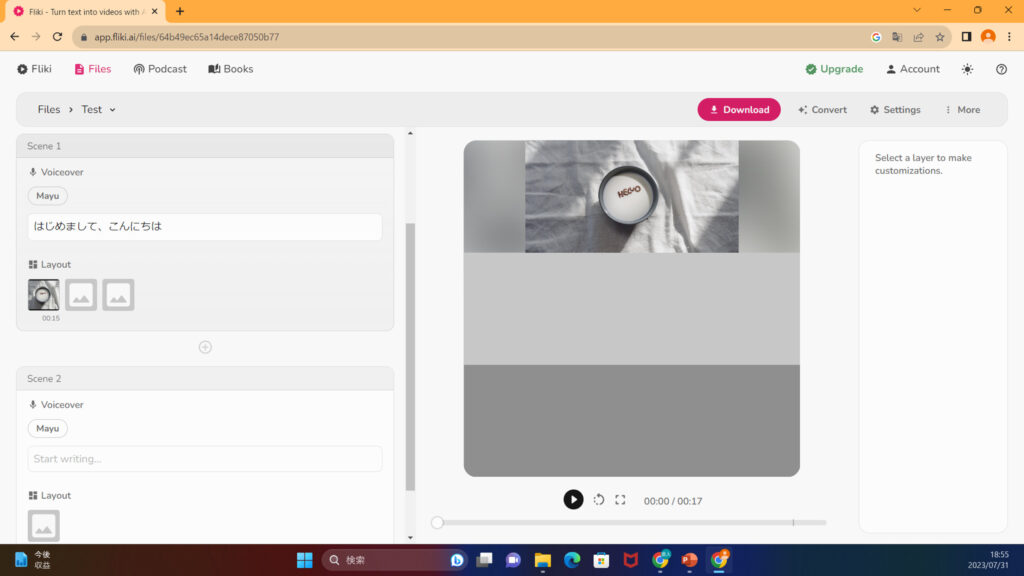
すると新たなシーンが作られるので今までのように原稿を入力し、音声を生成、AutoPickMediaを押してビジュアルを生成を繰り返します。
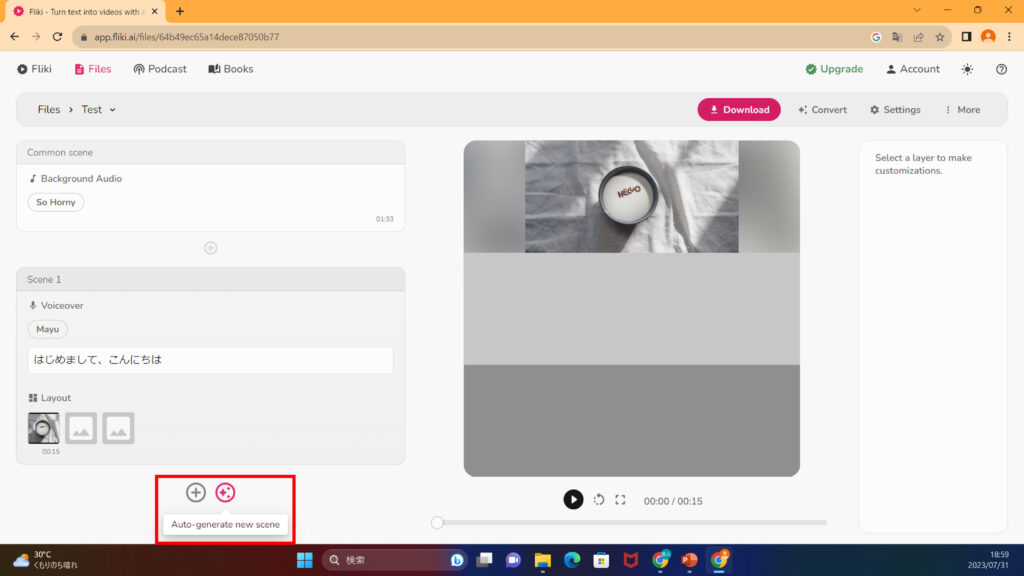
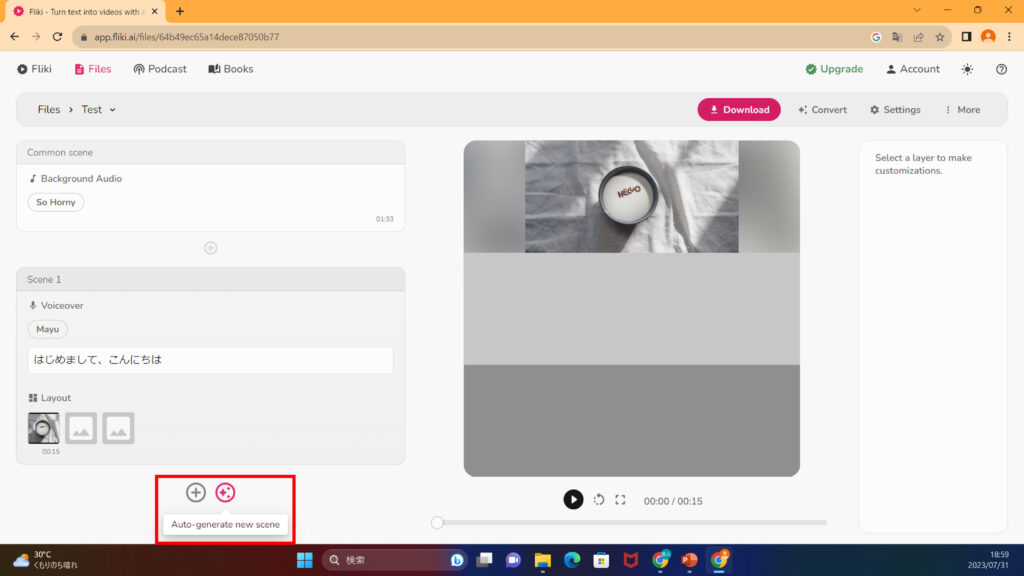
ただ、それすらも面倒・・・という方は下にあるキラキラマーク✨を押してください。『Auto-generate new scene』となり、次のシーンが自動で生成されます。とりあえず押してから自分で考えていた原稿と比較して修正するというフローでもよいかもしれません。
Step9. 動画のエクスポート
動画が出来上がったら最後にエクスポートして、他のメディアに投稿できるようにします。やり方はとっても簡単です。


上にあるExportを選択します。
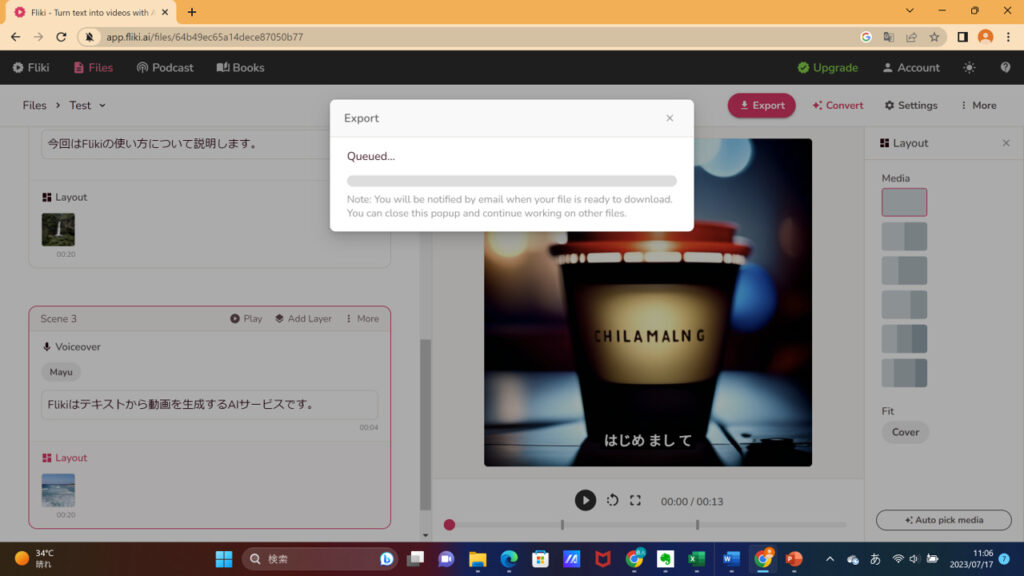
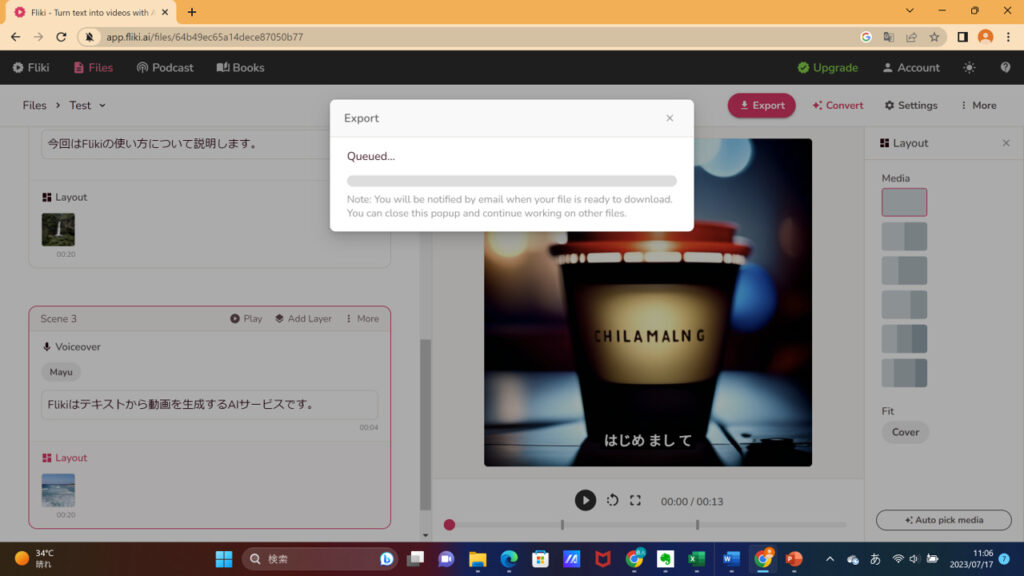
エクスポート中はこのような画面が出てきます。エクスポートにはすこし時間がかかります。
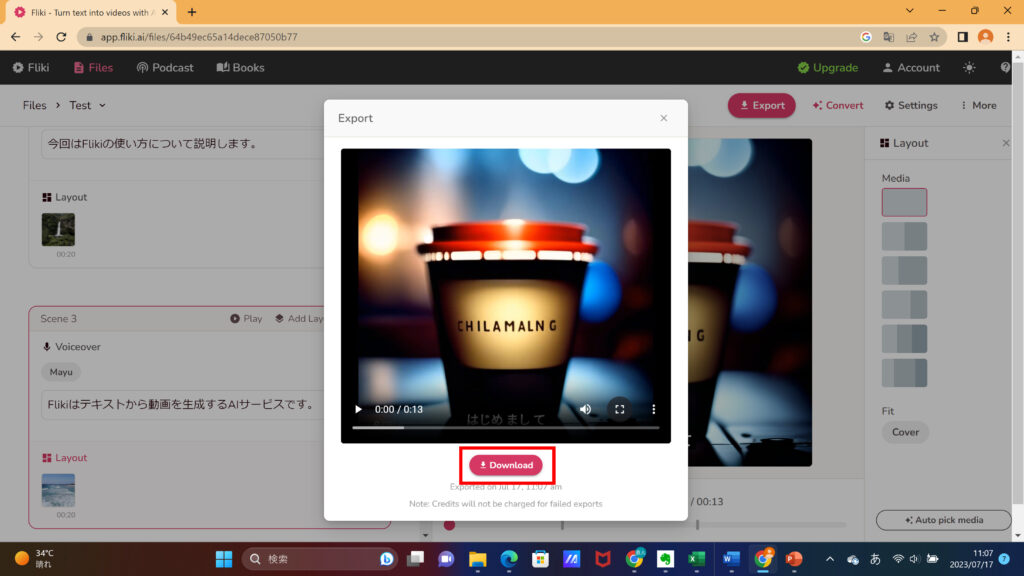
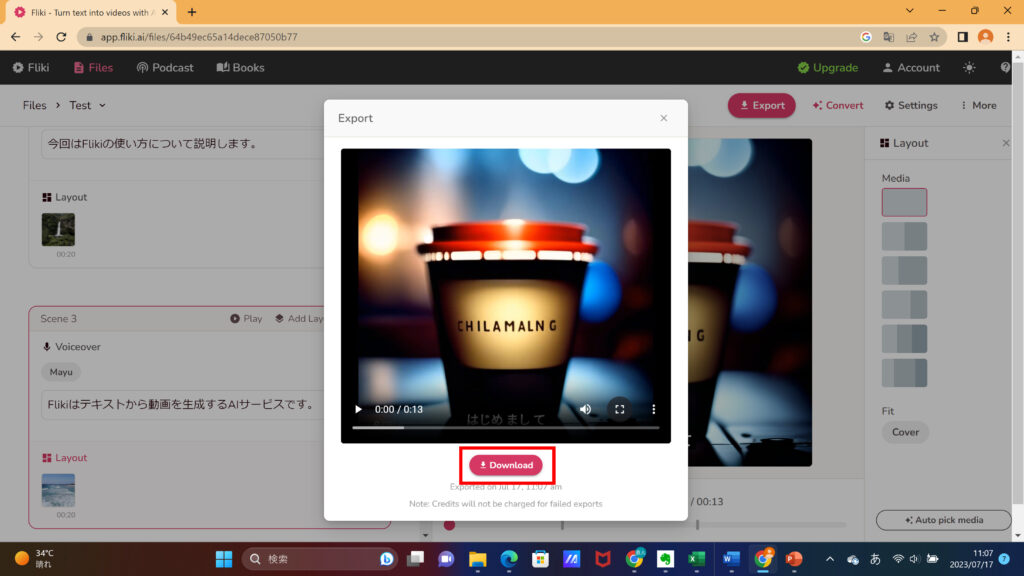
生成が終わるとこのような画面が出てきます。『Download』を押してください。
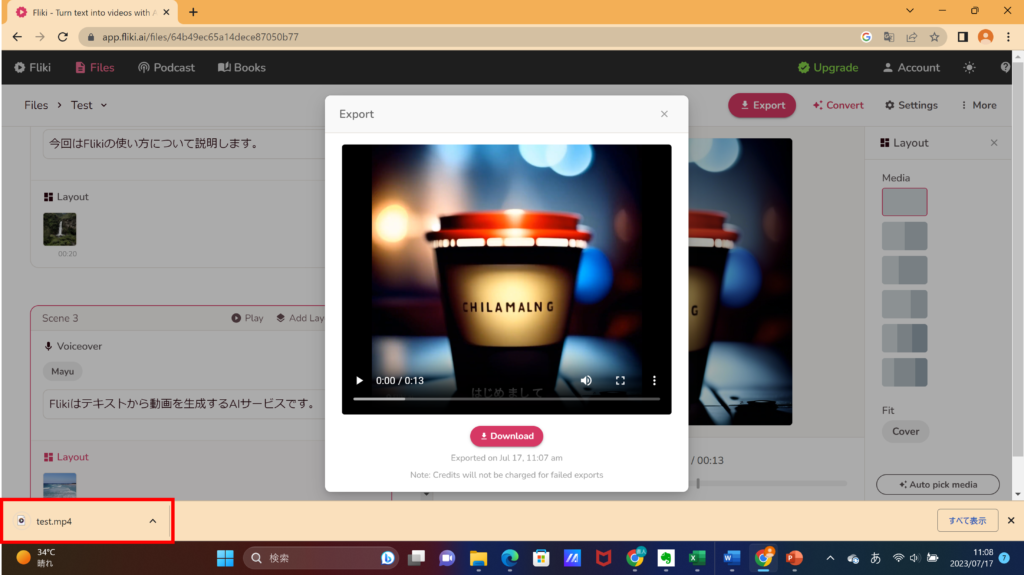
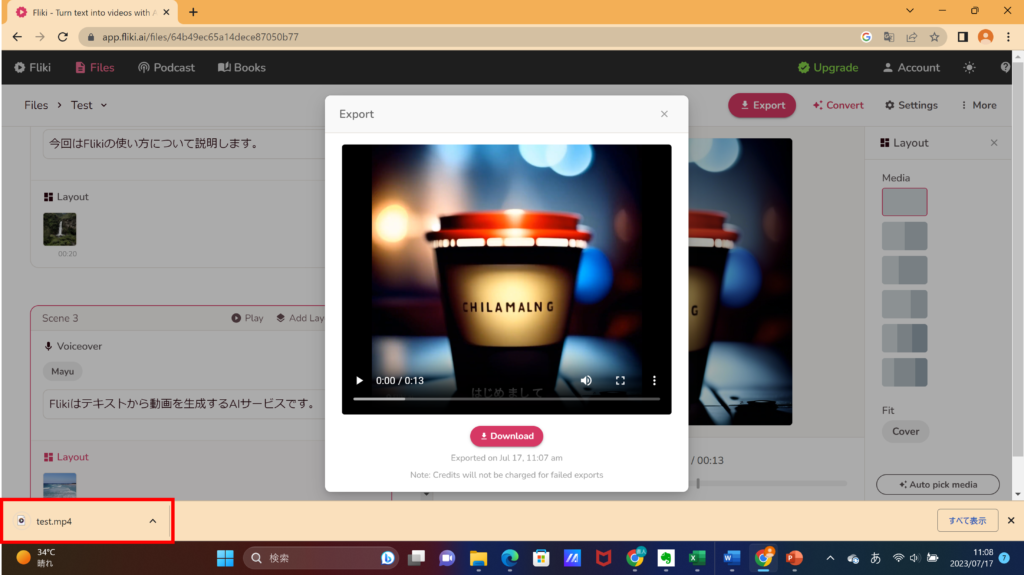
ダウンロードが完了するとGoogle Chromeなら左下にこのように出てきます。これをYouTubeやTikTokなどに投稿してください。
以上が基本的な操作です。細かいところも説明しましたが、簡単に言うと、原稿を入力してAutoPickMediaでビジュアルを生成するだけです。皆さんが考えるべきは内容(=原稿)だけになります。それ以外の部分はFlikiにお任せして、必要な部分に頭を使いましょう。
これが基本機能を使って、動画をダウンロードするまででした。ここから応用編のConvert(変換)機能についてご説明します。
発展機能(Convert)|Idea, Blog, PPT, Tweet to Video
ここからは発展機能について説明します。何かのアウトプットを変換(Convert)する機能です。
- Idea to Video(アイディアを動画に)|面白い動画のネタ、企画を簡単に動画に
- Blog to Video(ブログを動画に)|過去に作った記事をURLを入れるだけで動画に
- PPT to Video(パワポを動画に)|過去に作った資料を入れるだけで動画に
- Tweet to Video(ツイートを動画に)|ツイートを簡単に動画に
Idea to Video
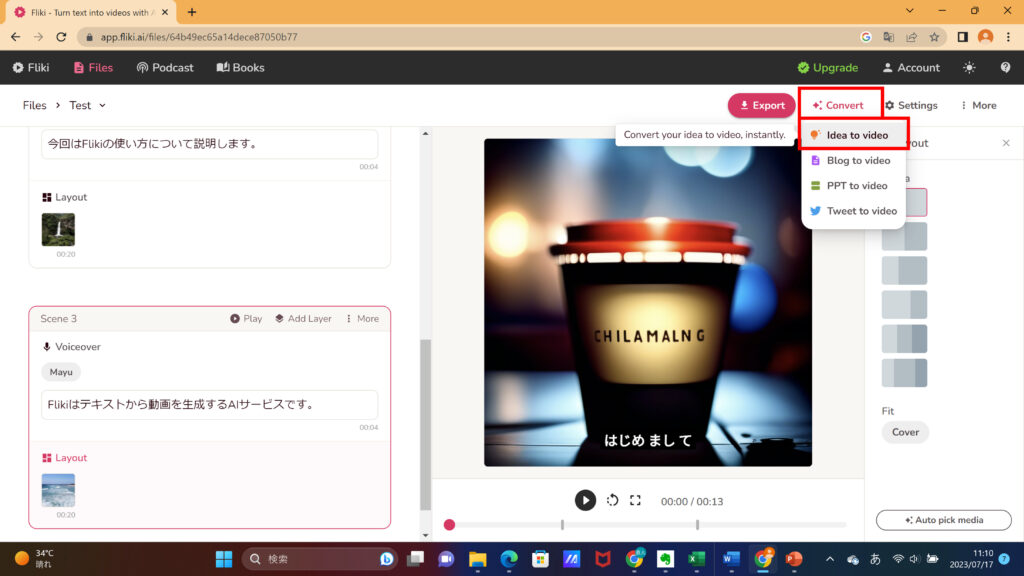
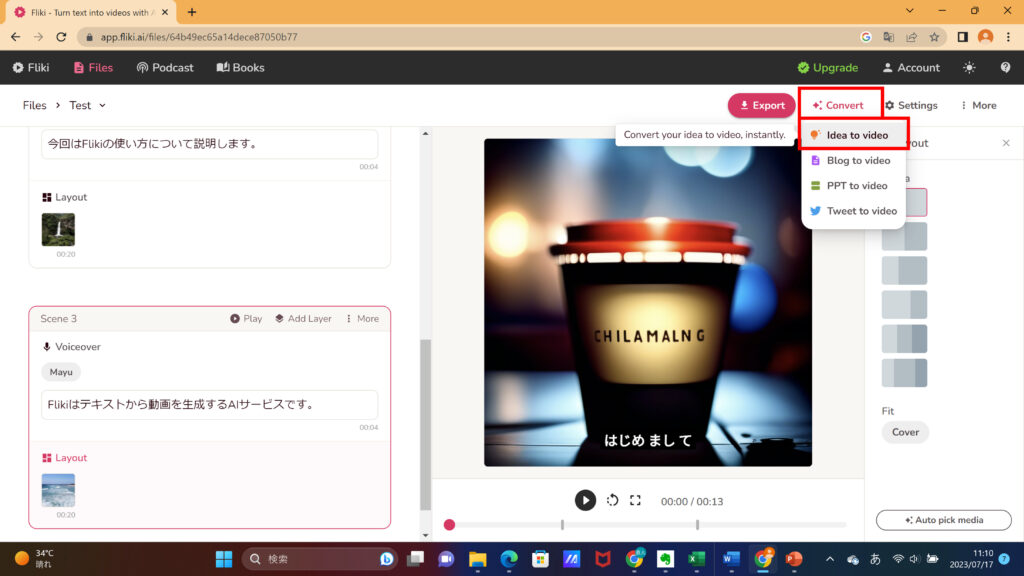
まず上にある『Convert』から『Idea to Video』を選択します。
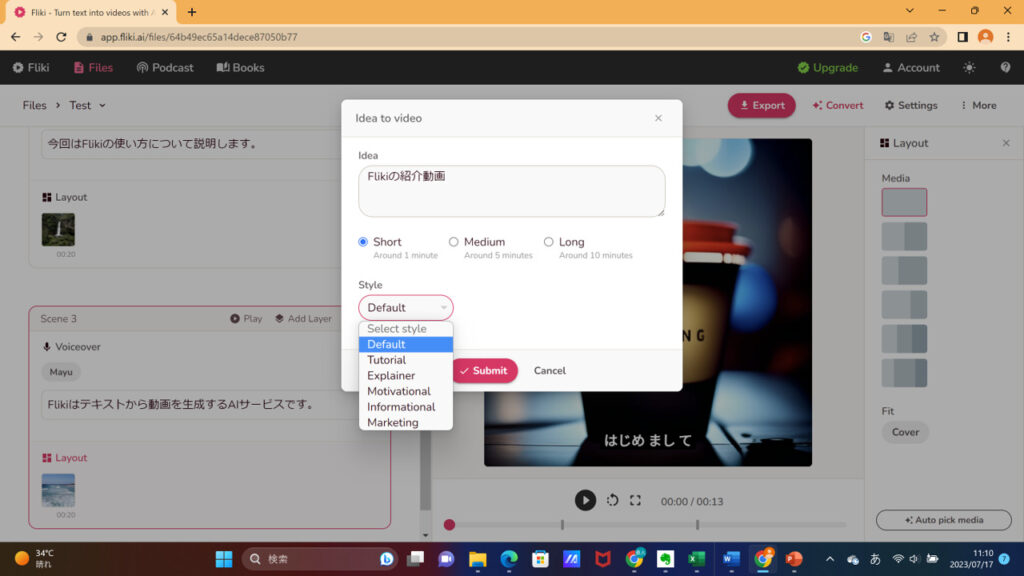
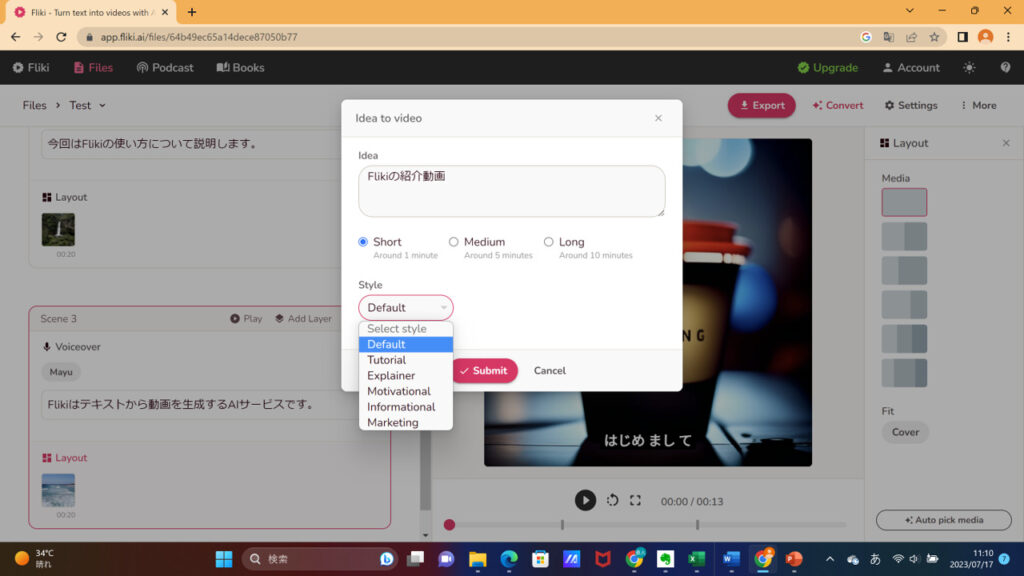
Ideaの項目に動画のネタや企画、アイディアを入力します。そのほかに動画の長さ(Short、Medium、Long)、Styleから動画のフォーマットを選択します。すべてが選択出来たら『Submit』を押します。
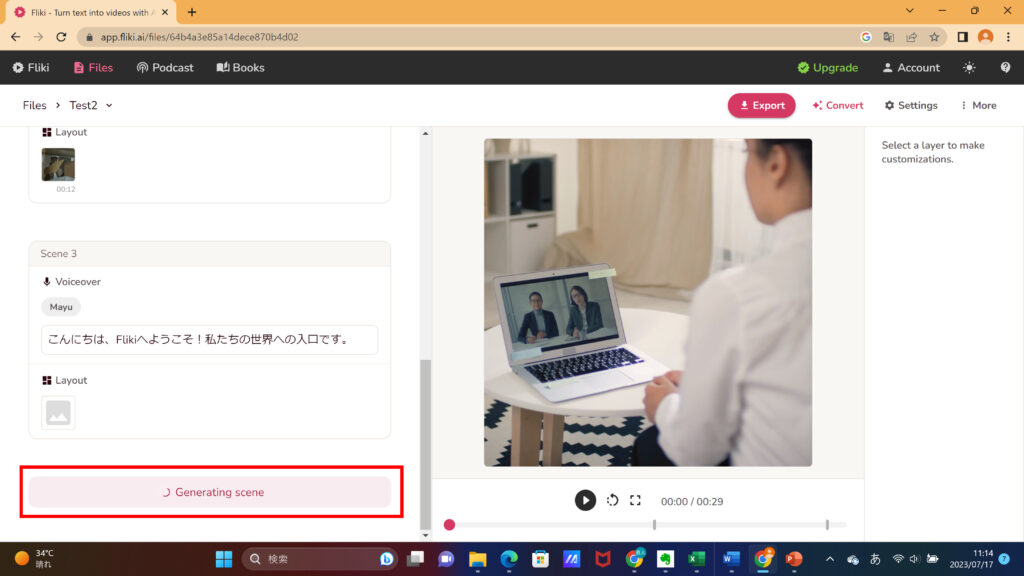
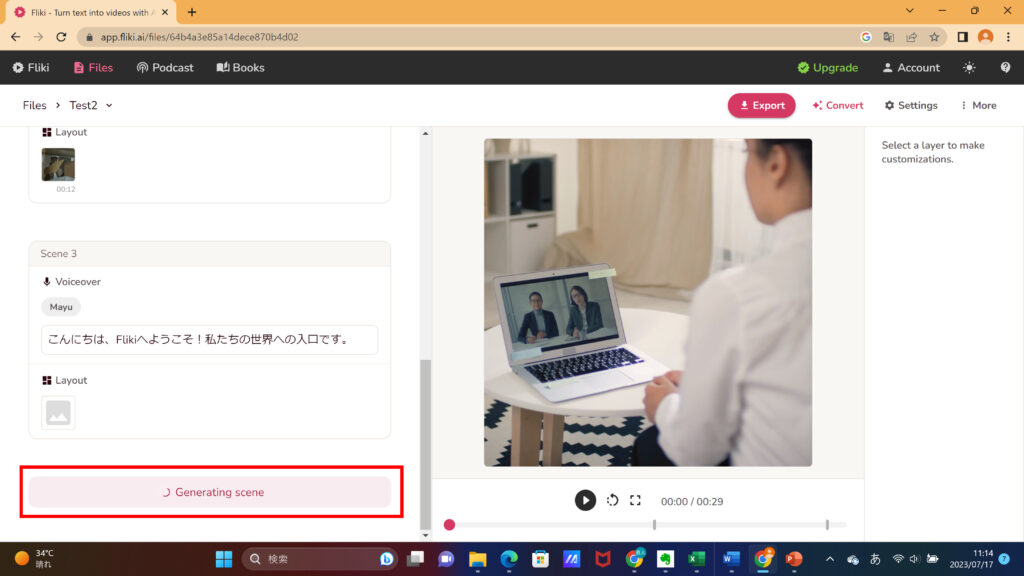
動画生成中です。生成中は左下に「Generating Scenes」と出てきます。
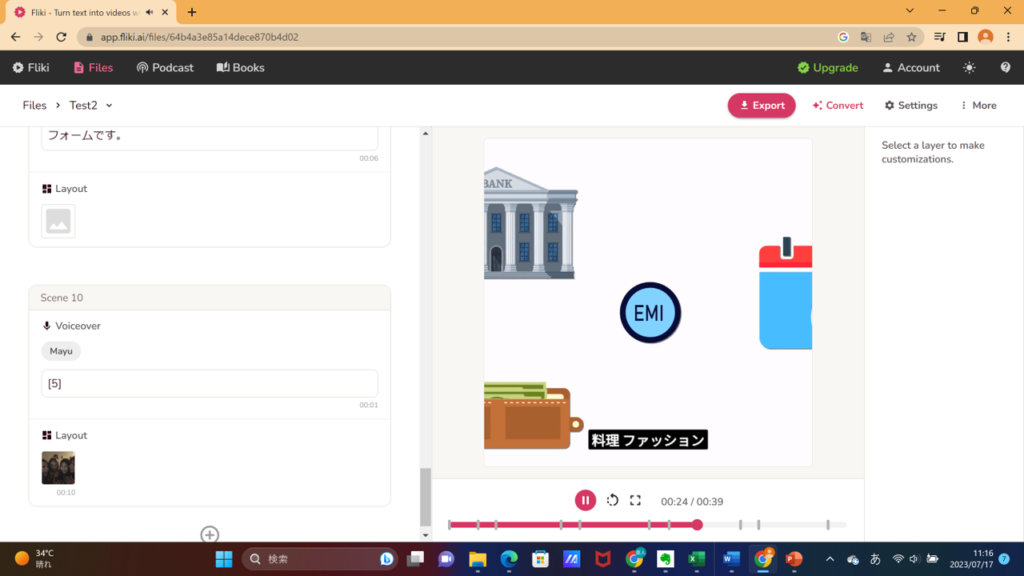
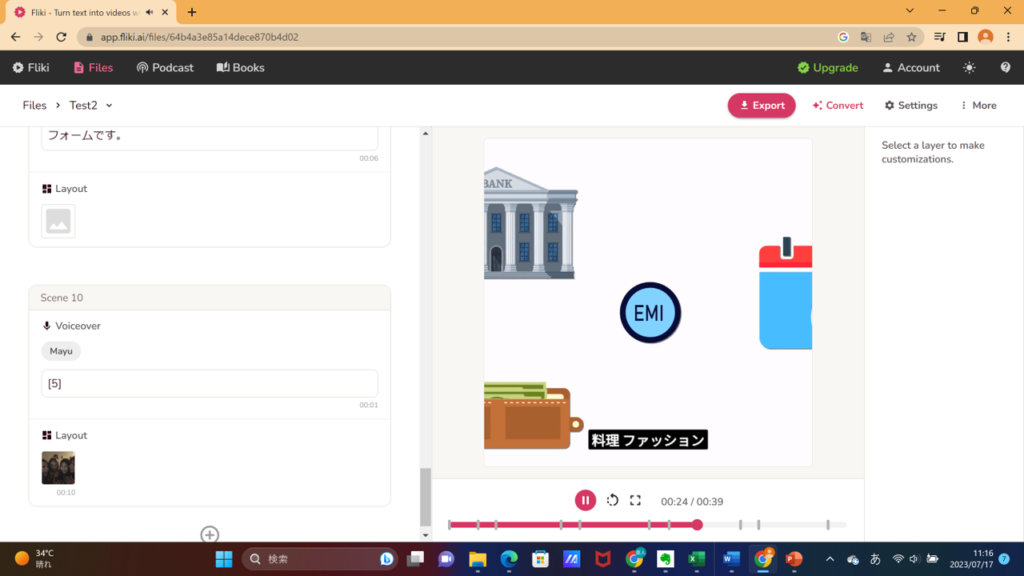
動画が生成されました。右側の再生ボタンを押して完成した動画を確認してみましょう。
Blog to Video
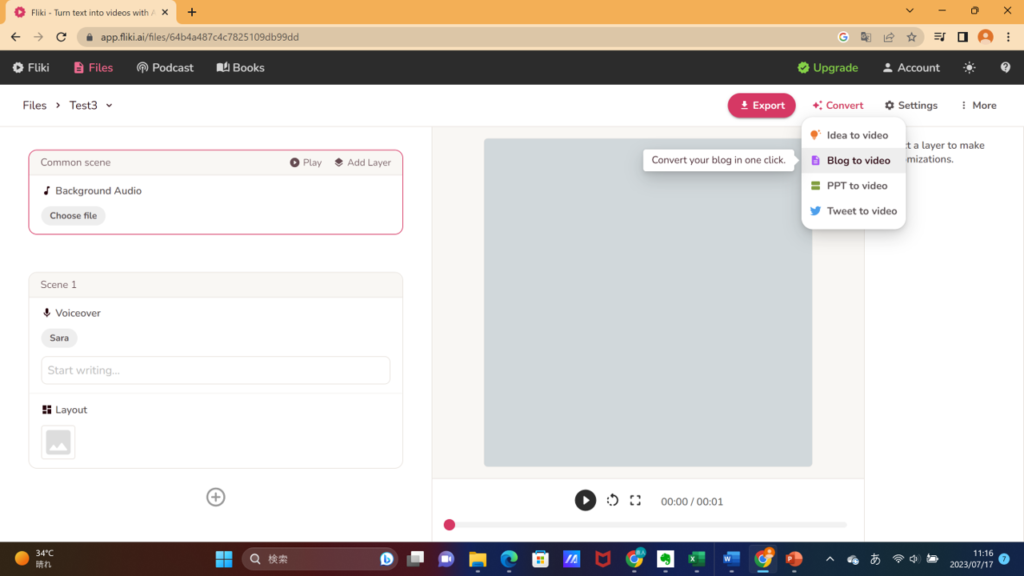
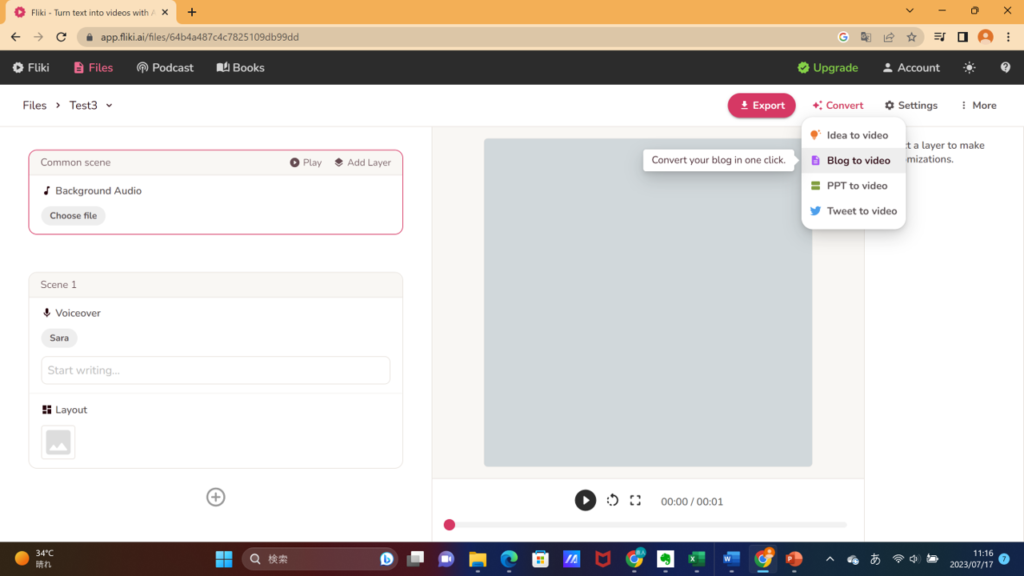
上にある『Convert』を選択し、『Blog to Video』を選択
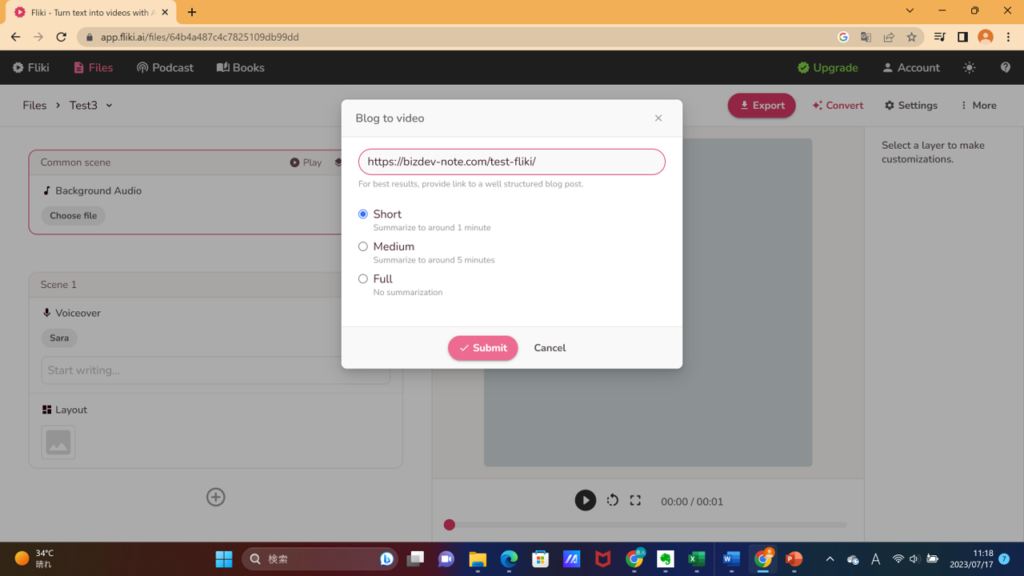
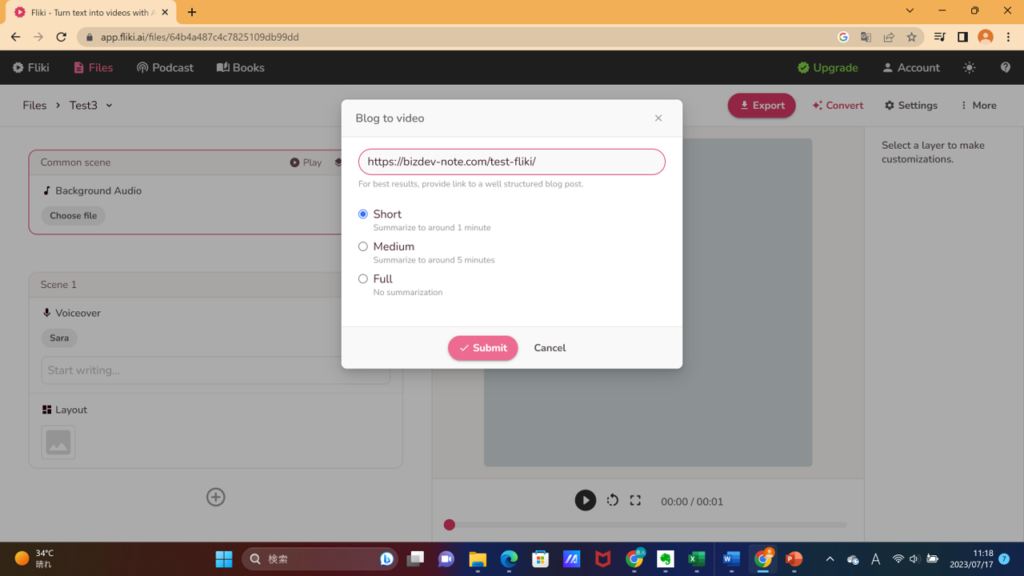
『Blog to Video』を選択するとこのようなポップアップが出てきます。この上の欄に該当する記事のURLを入力して、動画の長さを選択、っそして『Submit』。
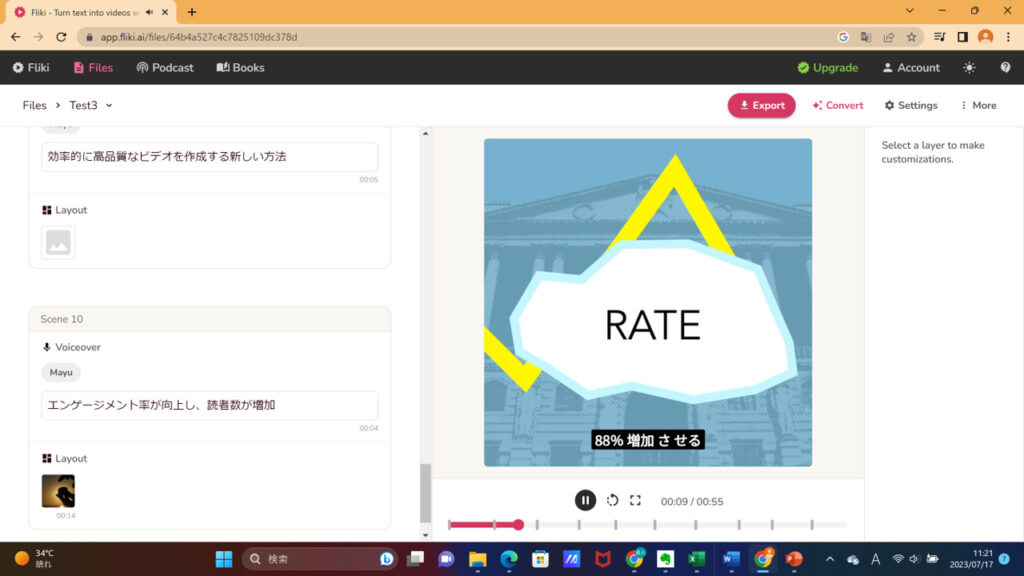
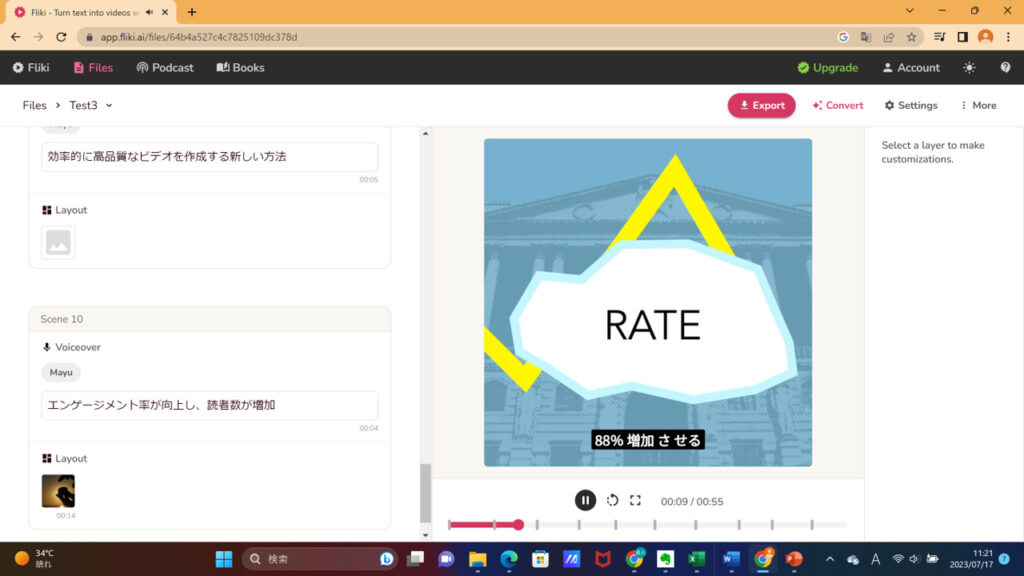
すると動画が生成されます。
PPT to Video
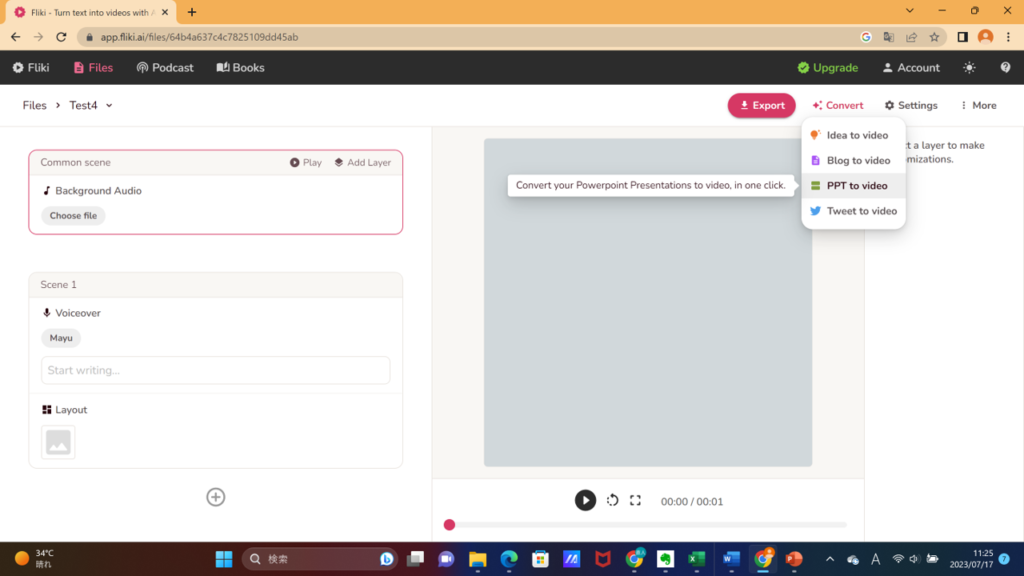
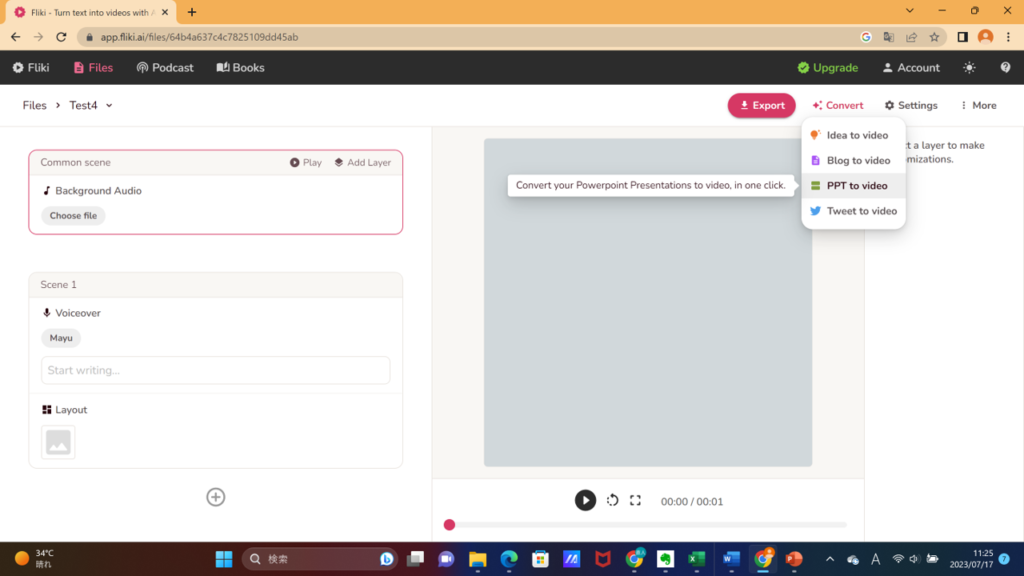
上にある『Convert』を選択し、『PPT to Video』を選択
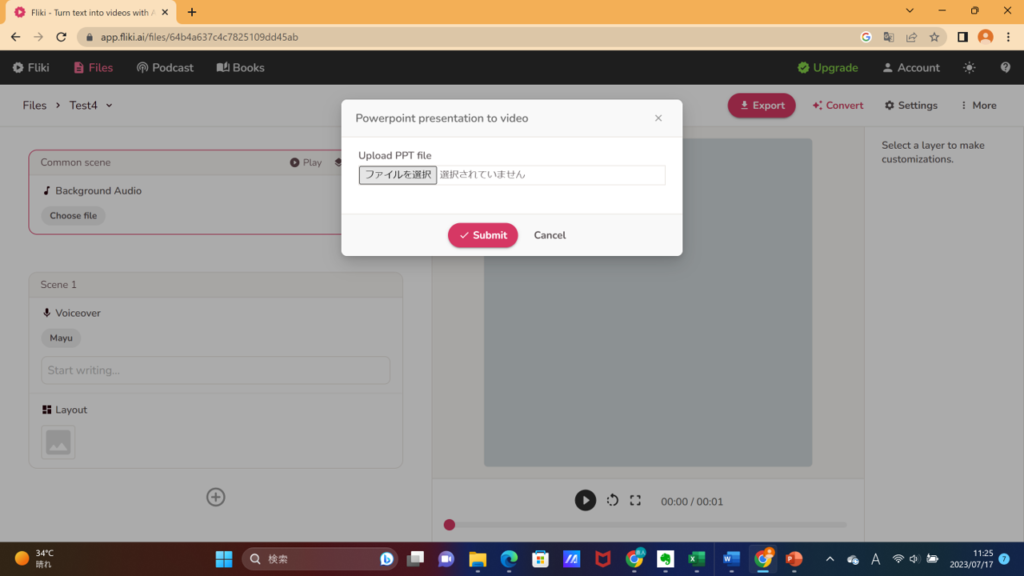
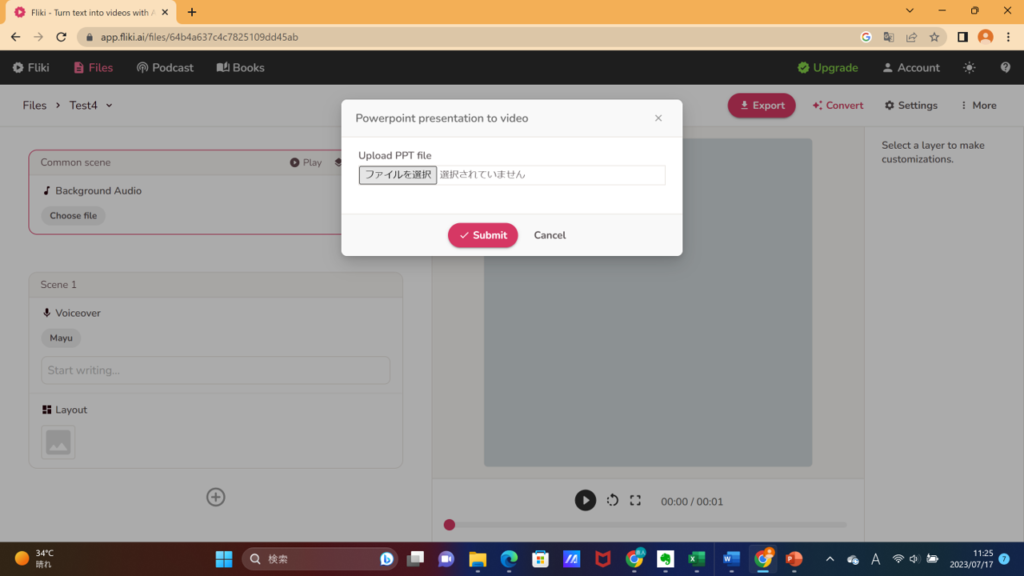
『ファイルを選択』を押して、該当するパワーポイントファイルを選択して『Submit』を選択
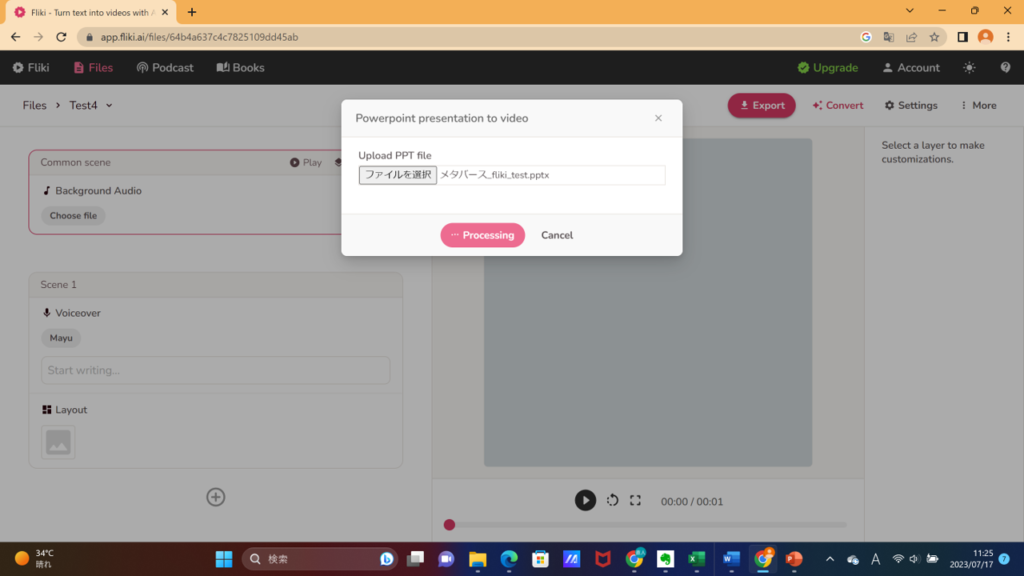
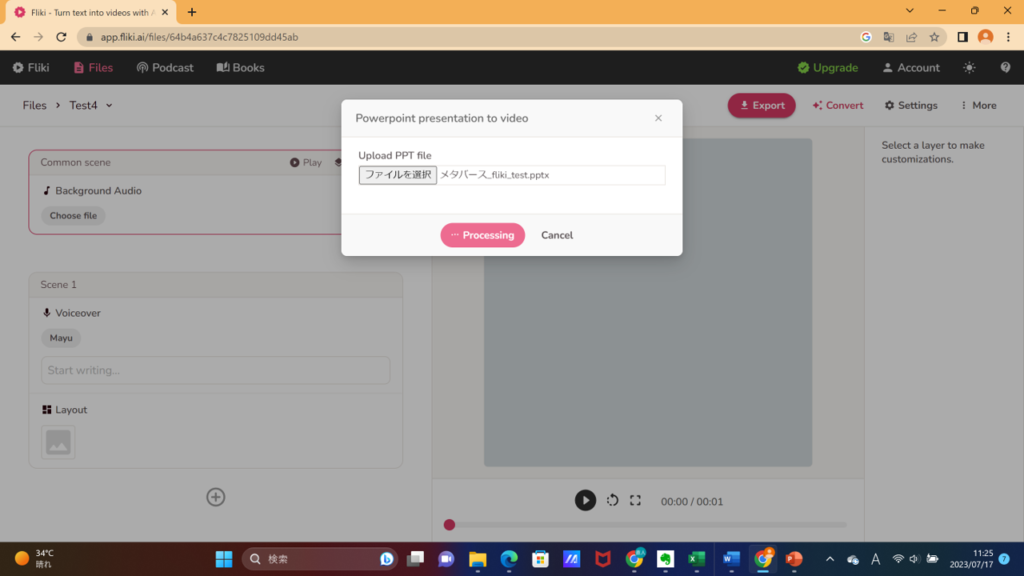
『Submit』を押すと「Processing」になります。
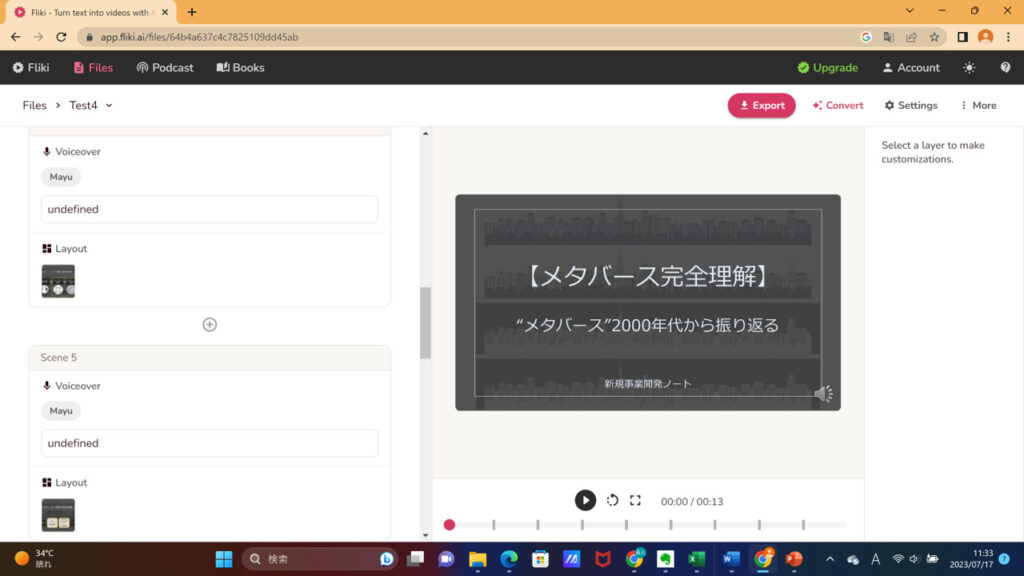
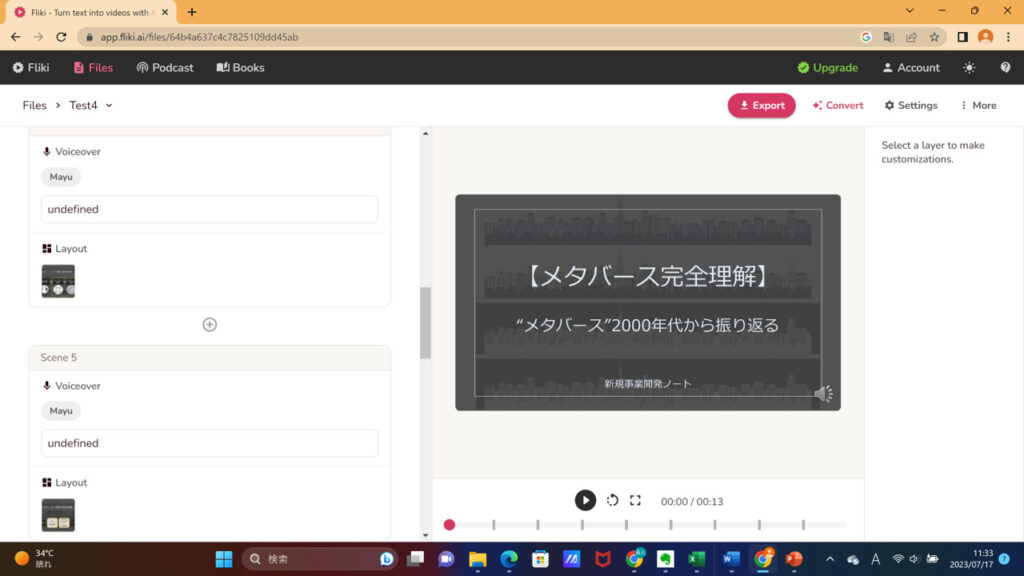
各スライドがSceneに反映されます。必要なら原稿を入力して変更してください。
Tweet to Video
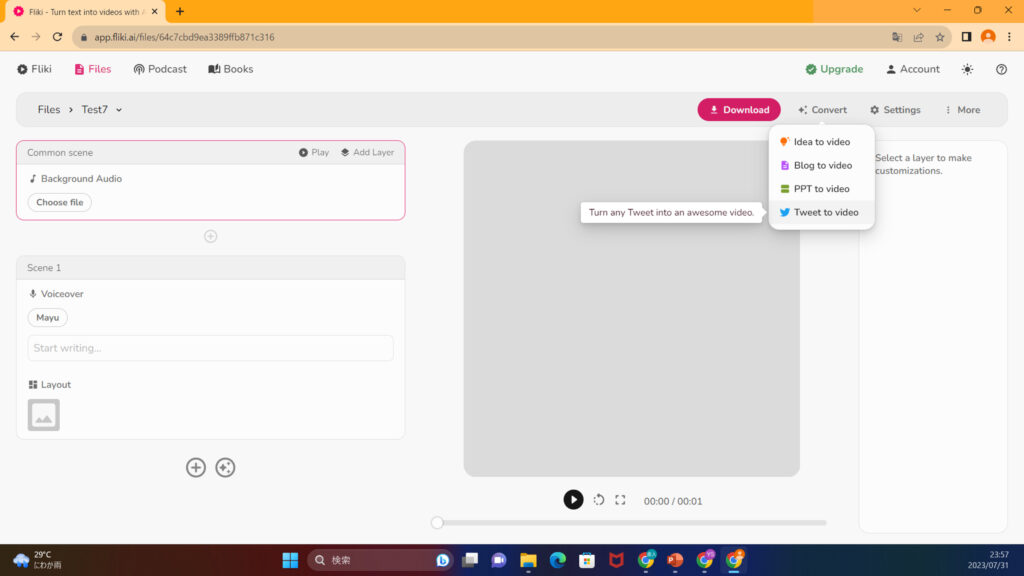
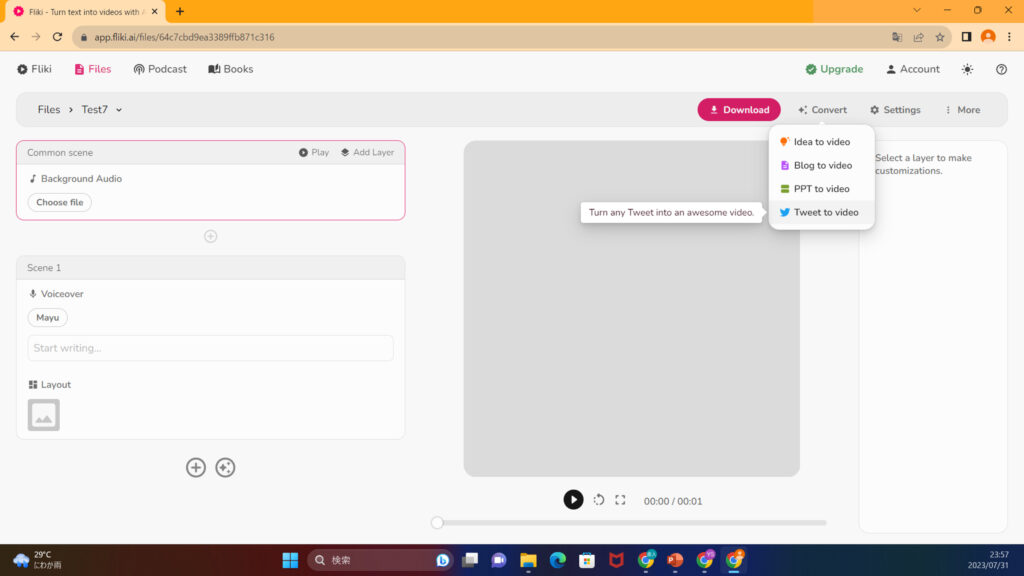
上にある『Convert』を選択し、『Tweet to Video』を選択
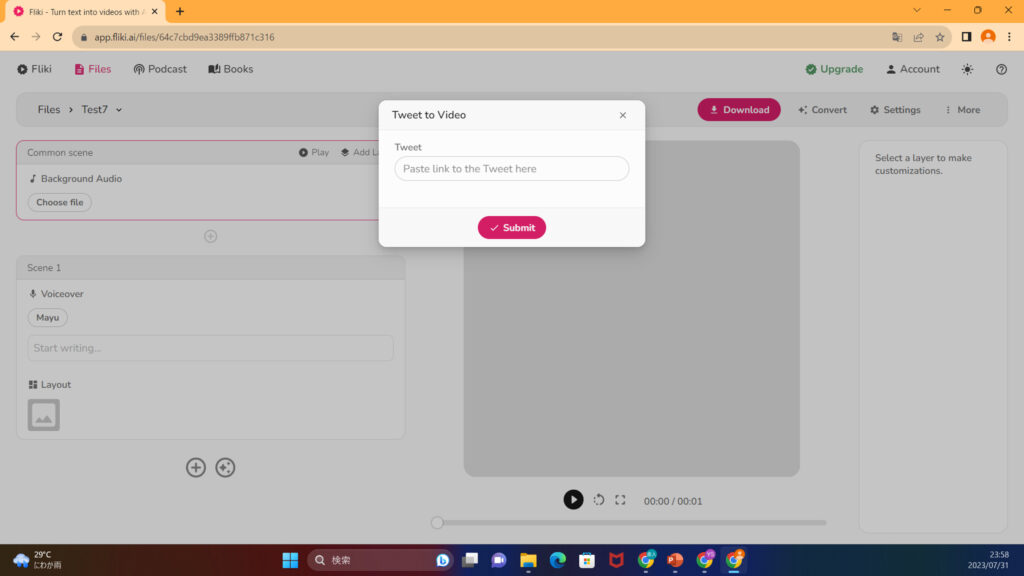
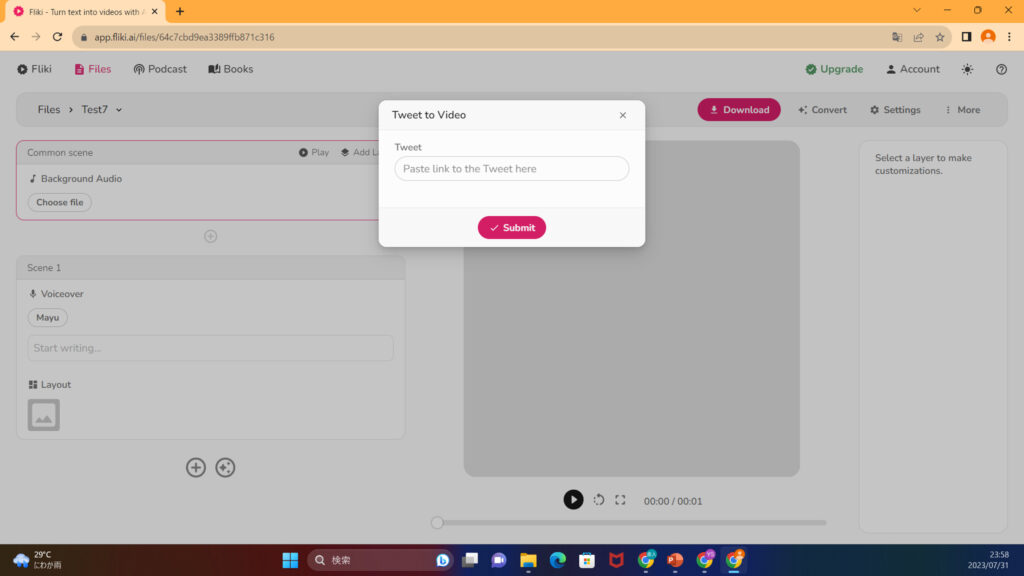
動画にしたいツイートのURLを張り付けて『Submit』を選択
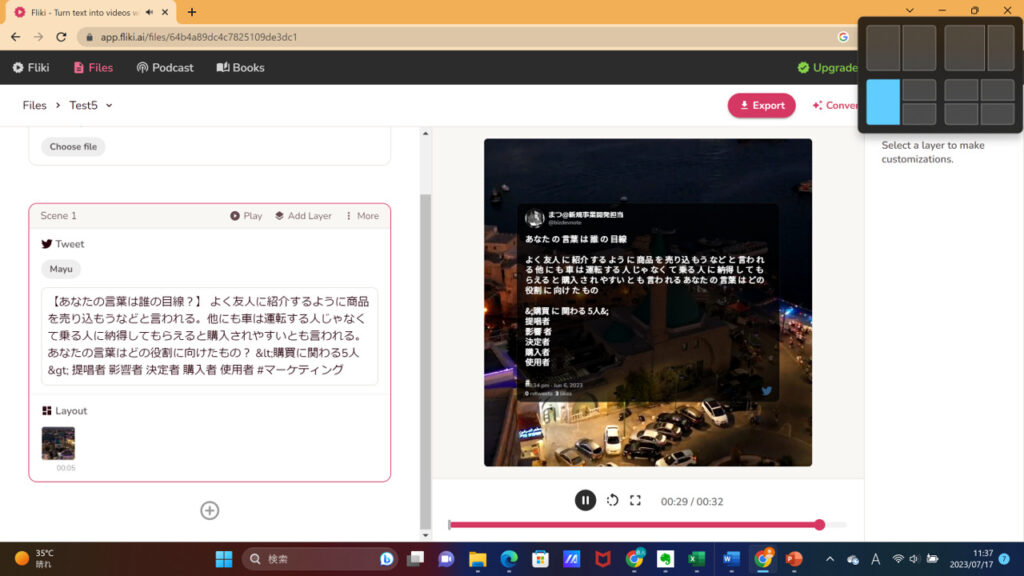
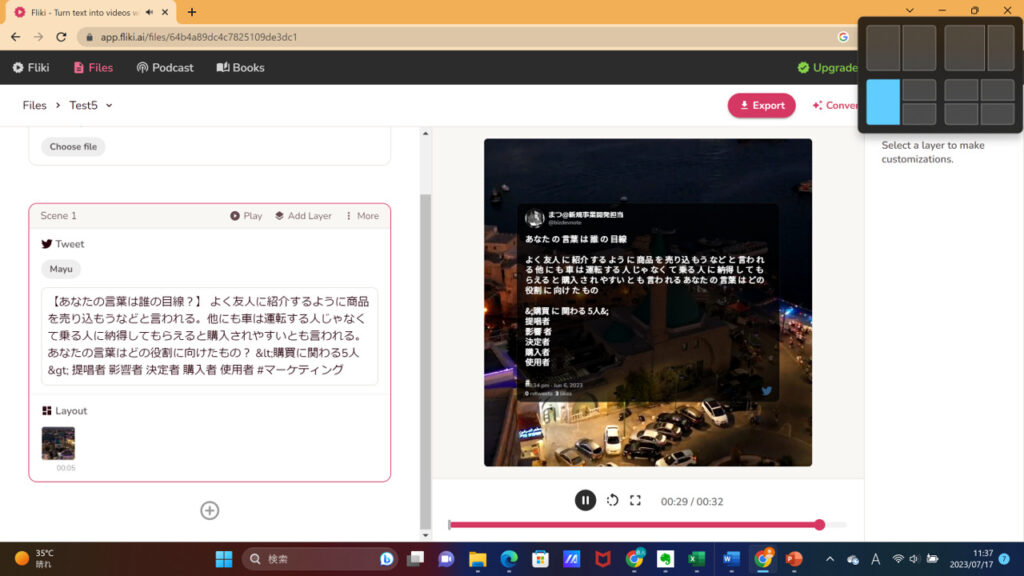
するとツイートが動画として生成されます。ショート動画向きかもしれませんね。
Flikiの料金プラン|有料と無料でできることの違い
それではここからFlikiのプランについて説明していきます。Flikiには4つのプランがあります。
- Free:お試しプラン。動画を作ってみるところまで体験できる
- Basic:音声のみのプラン。オーディオブックの作成をお考えの方や動画は他の方法で作れる方向け。
- Standard:個人向けの動画生成プラン。15分以下の動画を月に180分生成することができます。また使えるビジュアルやBGMなどのライブラリも増えます。
- Premium:企業向けの動画生成プラン。最大25分の動画を600分/月使うことができます。
<プラン比較詳細>
| プラン名 | Free | Basic | Standard | Premium |
| 費用 | 0 | 8$/mon | 28$/mon | 88$/mon |
| 年契約の月あたりの費用 (△割引額)25%OFF! | 0 | 6$/mon (△2$) | 22$/mon (△6$) | 66$/mon (△22$) |
| 動画の生成 | ✔ | ⛌ | ✔ | ✔ |
| ロゴマークの削除 | できない | できない | ✔ | ✔ |
| 動画の解像度 | 720p | 動画なし | 1080p | 1080p |
| 生成できる動画の長さ(1本あたり) | 5 mins | 15 mins | 15 mins | 25 mins |
| 生成できる声の種類 | 400 | 1000+ | 1000+ | 1000+ |
| 1か月に生成できる合計時間 | 5 mins | 120 mins (Audio) | 180 mins | 600 mins |
| ポッドキャスト機能 | ✔ | ✔ | ✔ | ✔ |
| オーディオブック機能 | ✔ | ✔ | ✔ | ✔ |
| ブログを動画にする | 一部 | なし | ✔ | ✔ |
| アイディアを動画にする | 一部 | なし | ✔ | ✔ |
| パワポを動画にする | 一部 | なし | ✔ | ✔ |
| ツイートを動画にする | ✔ | ✔ | ✔ | ✔ |
| 完成した動画を他の言語に翻訳する | ⛌ | ✔ | ✔ | ✔ |
| AI Art機能でビジュアルイメージを生成する | ✔ | – | ✔ | ✔ |
| 単語の発音登録 | ⛌ | ✔ | ✔ | ✔ |
| シーン数の制限 | 10 | 50 | 50 | 50 |
| 商用利用の可否 | ⛌ | ✔ | ✔ | ✔ |
| Flikiのメディアライブラリ | 一部使用可能 | 一部使用可能 | 全て使用可能 | 全て使用可能 |
| クローン音声 | ⛌ | ⛌ | ⛌ | ✔ |
| 超リアルなボイス | ⛌ | ⛌ | ⛌ | ✔ |
| ペースト時のAutopick | ⛌ | ⛌ | ⛌ | ✔ |
| APIの利用 | ⛌ | ⛌ | ⛌ | ✔ |
| 高速エクスポート | ⛌ | ⛌ | ⛌ | ✔ |
| カスタマーサポート | メールのみ | メールのみ | メールとライブチャット | メールとライブチャット |
具体的にできることを説明すると、まずFreeでは、
お試し版のFreeプラン(0円)
フリープランはお試し版です。動画は月に5分まで生成することができます。ブログ、パワポ、ツイートから動画生成も可能ですし、テキストから動画を作るAutoPick機能も使うことができます。
ただしエクスポートした動画にはFlikiのロゴマークがつきます(商用利用に不向き)。また、生成時間の合計が5分というのは、1分の動画を5本作れるとは少し異なります。実際に使ってみると、生成したけれど修正を加えたり、SNSで公開したけど修正したくなったりするので、5分あってもショート5本分課といわれるとそうはなりませんでした。
まとめるとFreeプランはお試し版として基本機能が広く使えるが、投稿用に使うには難しいプランとなります。
音声生成向けのBasicプラン(8ドル/月~)※年契約割引あり
次に月8ドルから使えるBasicプランがあります。このプランは音声生成が出来るプランとなっております。
ただし年契約にすると月額6ドル換算の72ドル/年となります(月当たり△2ドル)。
1000種類以上の声を使って月に120分の音声を生成することができ、生成した音声をポッドキャストやオーディオブックとして公開することができます。単語の発音登録や他の言語への音声の変換などが可能です。
ただし動画を生成したい場合は次から紹介するStandardプラン以降の機能となります。
動画生成向けのStandardプラン(28ドル/月~)※年契約割引あり
個人向けの動画生成プランとしておススメなのがStandardプランです。
月に28ドル/月で、今まで説明してきたようなテキストを考えるだけで動画になったり、ブログやパワポ、ツイートなどから動画にすることができます。ただし年契約なら22ドル/月換算となり6ドルお得です。
Standardプランでは、1本あたり最大15分の動画を生成することができ、月の合計生成時間は180分となっております。これならショートと本編を組み合わせる今の主流の形なら十分な量の動画が作れますね。
またシーン数(≒画像などのビジュアルの数)も50まで対応しています。
企業向けのPremiumプラン(88ドル/月~)※年契約割引あり
最後にPremiumプランについてお話します。Premiumプランは1本あたり最大25分、月に600分の動画生成を行うことができます。
またクローン音声機能があり、実際の人物の声を登録してクローン音声を作成し、動画用の音声とすることができます。さらに音声がよりリアルになります。
さらにAPIや高速エクスポートなど発展性が高いことも特徴です。
ご購入方法|アップグレード
最後にFlikiのご購入方法についてご説明します。Flikiはまずは無料アカウントを作成し、その後にアップグレードという形で有料プランに移行します。
無料アカウントの作成については使い方の章をご確認ください。
この章では、アカウント作成後についてご説明します。※無料アカウント作成といってもGoogleアカウントがあれば認証するだけで済みます。
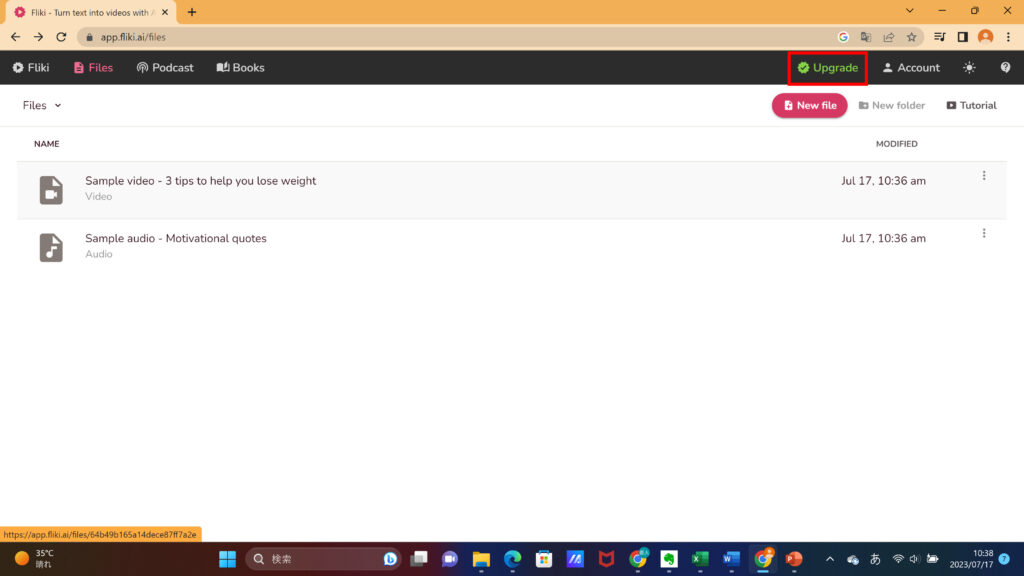
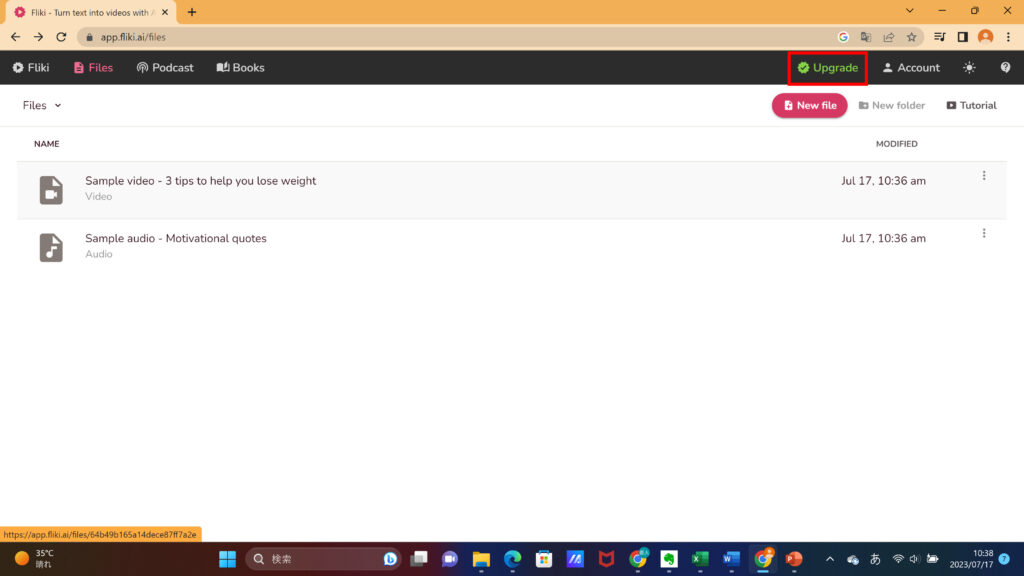
ログイン後のトップページから『Upgrade』を選択します。
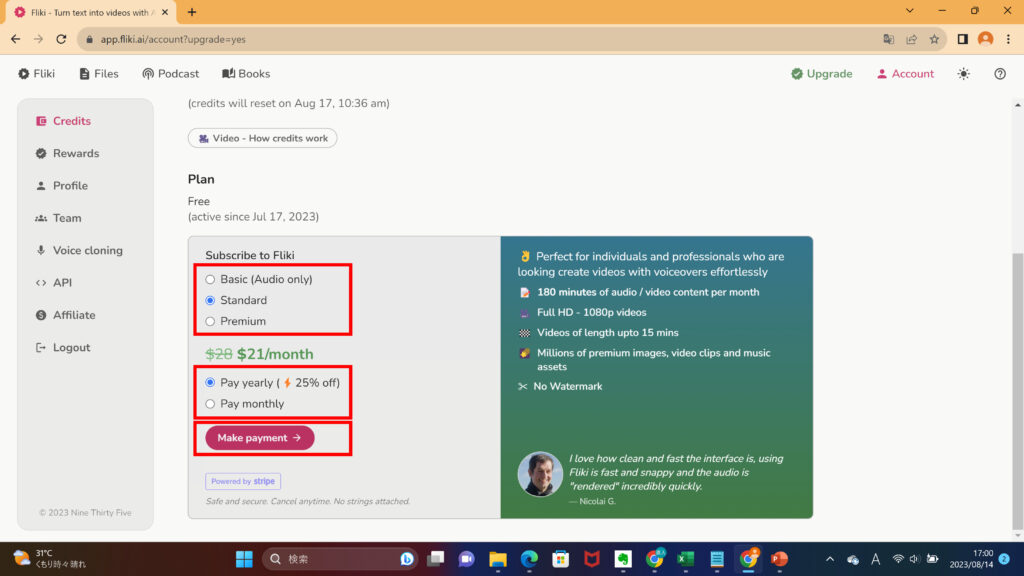
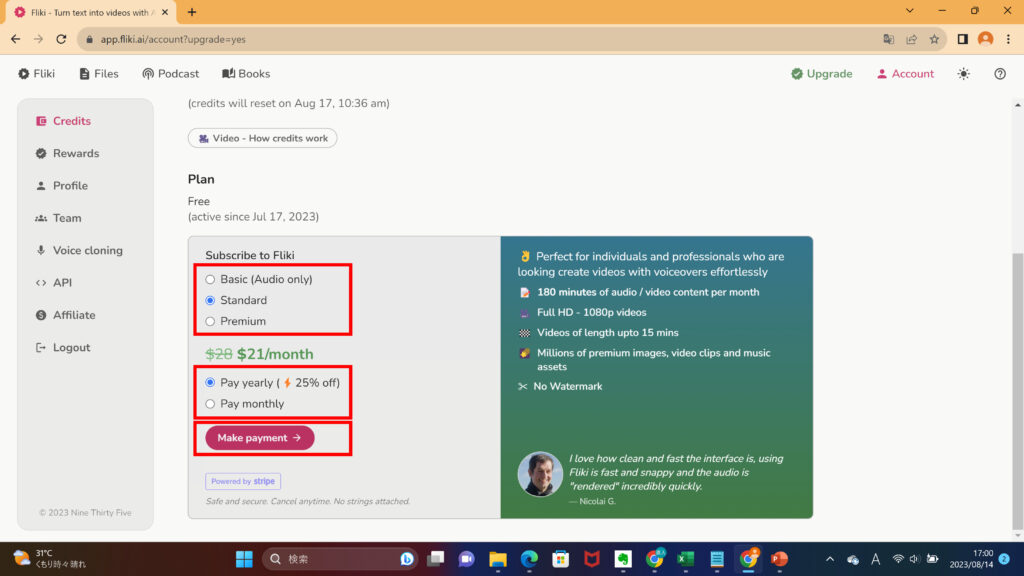
プランと契約期間(年契約 or 月契約)を選択し、『Make payment』を選択
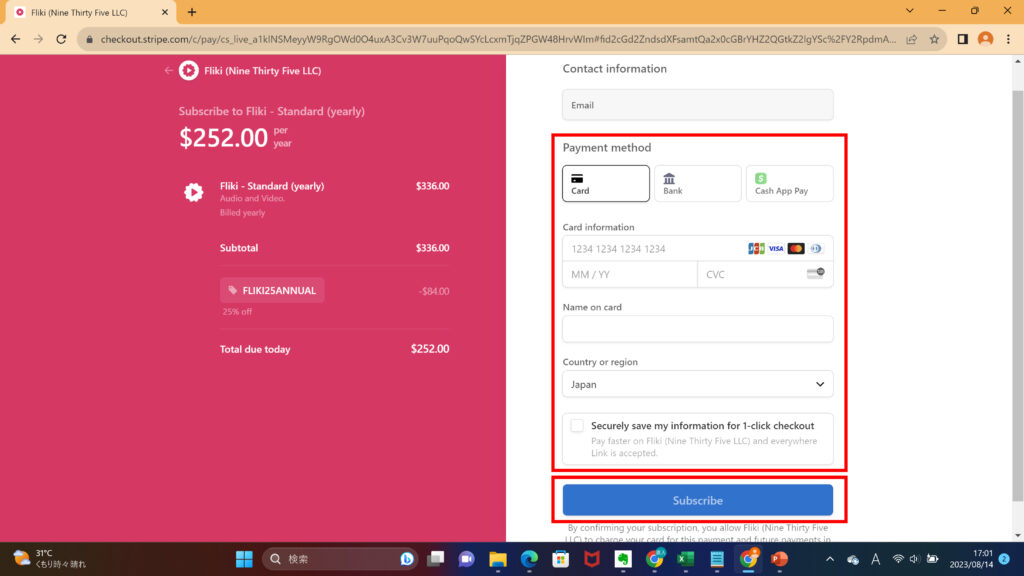
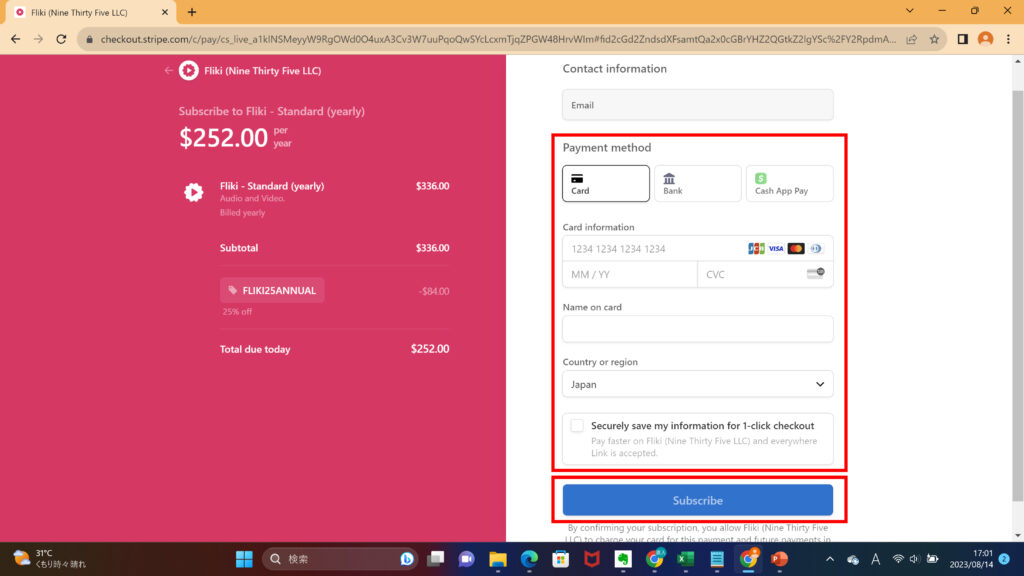
決済情報を入力し、国籍を選択し『Subscribe』を選択して購入完了。
※下にある「Securely save my information for 1-click checkout」は決済情報の登録の可否なので、チェックを入れても入れなくてもどちらでも構いません。
以上でアップグレードが完了します。基本的には、決済が完了したらすぐに新たなプランが適用されます。
以上、動画生成AI『Fliki』に関してまとめました
今回は動画生成AI『Fliki』について説明しました。レビューなどの評価や使い方についても画像を入れて、詳細に説明しました。
文字を音声にするText to Speech、文字を動画にするText to Videoだけではなく、Blog to Video、PPT to Video、Tweet to Video、Idea to Video。動画全盛のこの時代にありとあらゆる方法でアウトプットを動画にすることができます。
これから動画でのアプローチをお考えの方はまずこの投資から始めてみてはいかがでしょうか?