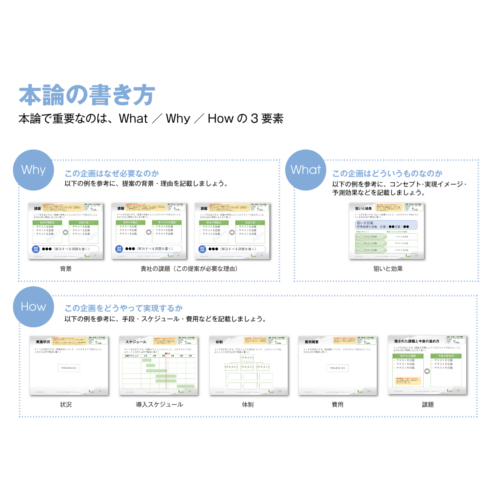ダサいパワーポイントでつらい経験をしたことはありませんか?
会社の上司やお客様に見せるとき話す内容が完璧でも、見せたパワーポイントがダサいから無駄な焦りを感じてしまうということはありませんでしたか?
私は過去「スライドを作るセンスがない」とはっきりと言われました。
センスならどうしようもないと思ったこともありましたが、そうはいってもパワーポイントを使う業務が無くなるわけではありません。
書籍やサイトを読み込んで分かったダサくなる理由と改善方法、さらにおしゃれに見えるアドオン機能までご説明します。
章立て
- パワーポイントデザインがダサくなる理由4つ
- パワーポイントデザインのコツ5つ
- パワーポイントデザインをおしゃれにする機能5つ
- パワーポイントデザインで参考になるテンプレートサイト
パワーポイントのデザインがダサくなる理由4つ
本章ではパワーポイントのデザインがダサくなる理由を4つご紹介します。
大原則としておしゃれなパワーポイントは伝わります。そして伝えるためにはルールがあります。ルールの積み重ねによりおしゃれなパワーポイントになることを理解してください。
パワーポイントのデザインがダサくなる理由4つ
- ダサくなる理由①揃っていない
- ダサくなる理由②情報が多い
- ダサくなる理由③情報がまとまっていない
- ダサくなる理由④強調がない
ダサくなる理由①揃っていない
ダサくなる理由1つ目は揃っていないことです。揃っていないとは『位置がずれている』と『サイズがずれている』2つがあります。
人の脳は簡単に理解できる情報を好みます。
そして、サイズや位置が同じだと同列の情報だと判断します。
つまり、揃っていることにより「図や文字の位置づけを理解する工程を省く」ことが出来ます。
ダサくなる理由②情報が多い
2つ目は情報が多いことです。以下の例をご覧ください。
少し極端な例ですが、もしこんなスライドが表示されたら誰も読む気はしません。
聞き手の記憶に残したい単語を絞り込んで表示しましょう。
ダサくなる理由③情報がまとまっていない
3つ目は情報がまとまっていないことです。以下の例をご覧ください。
■で表した図と下部の文が関連しています。
読み手は上と下を行ったり来たりしなければ理解できません。
同じ情報を別の形で表す場合、まとまっていないと見にくいパワーポイントになります。
ダサくなる理由④強調がない
4つ目の理由は強調がないことです。
以下の例のようにグラフや表をただ掲載しただけでは、何を伝えたいのか分かりません。
ただ情報を掲載するのはやめましょう。必ず伝えたい情報を強調し、それが分かるようにしましょう。
パワーポイントデザインのコツ6つ
本章では、ダサい例を改善するためのデザインのコツとパワーポイントの使い方を説明します。
地味に思うかもしれませんが、もしこの中でやっていないものがあればまず実施してみてください。
パワーポイントデザインのコツ6つ
- デザインのコツ①揃える(スライド1枚)
- デザインのコツ②揃える(スライド複数枚)
- デザインのコツ③図と文字を近づける
- デザインのコツ④見出しに気を使う
- デザインのコツ⑤文章を短くする
- デザインのコツ⑥単語を強調する
デザインのコツ①揃える(スライド1枚)
デザインのコツ一つ目はスライド1枚の中でオブジェクトを揃えることです。
『○○揃え』と『○○に整列』を活用します。
- 揃え:基準線にそろえる
- 整列:等間隔に配置
スライド1枚を揃える手順
- まず対象のオブジェクトを全て選択(Shift+クリックor対象全てを覆う範囲をドラッグ)
- 描画ツール⇒書式を選択
- 配置⇒『○○揃え』or『○○に整列』で揃える
手動で揃えると多少のずれが残ってしまい、プロジェクターに写した時に分かります。
必ずこの操作を行うようにしましょう。
デザインのコツ②揃える(スライド複数枚)
デザインのコツ2つ目は複数スライドの配置を揃える事です。
『ガイド』と『グリッド線』を活用します。
スライド複数枚を揃える手順
- 基準となるスライドを決める
- Ctrl+ドラッグでガイドを増やす
- 新しいスライドでガイドに合わせてレイアウトを配置
デザインのコツ③図と文字を近づける
デザインのコツ3つ目は図と文字を近づけることです。
以下の悪い例のように図と文字が離れていると図と文字を往復しないとならないので読み手の負担です。
図と文字を並べることで情報が楽に頭に入るようになります。
この時、左に図 右に文字を配置するようにしましょう。
人間は左側に画像情報、右側に文字情報の方が処理しやすいです。(引用元:プレゼン資料のデザイン図鑑)
図と文字を近づける手順
- 図や文字を配置する
- グループ化する
- 『配置』で揃える
デザインのコツ④見出しに気を使う
デザインのコツ4つ目は見出しに気を使うです。
以下の悪い例をご覧下さい。文字情報だらけで見出しもないとぱっと見で何を書いているのかわからず読む気が失せます。
同じ内容を見出しを付けて分かりやすくしたのが良い例です。
それぞれの見出しで細かい内容が明確なので、読み手に必要な部分を読んでくれるので、悪い例より、文字サイズを小さくしていますが伝わります。
見出しをつけるための手順
- 内容を作りこむ
- 見出しとなる文を作る
- 見やすい配置にする
デザインのコツ⑤文章を短くする
デザインのコツ5つ目は文章を短くすることです。
パワーポイントに載せる場合、同じ内容を可能な限り文字数を減らして伝えます。
文字を減らすためにNG表現を理解しましょう。
さらに箇条書きと体言止めを活用して文章を短くしましょう。
文章を短くしても伝わるためにはタイトルで意味が伝わるように書きましょう。
文章を短くする手順
- NG表現をなくす
- タイトルで意味を伝わるようにする
- 体言止めを使う
- 箇条書きにする
デザインのコツ⑥単語を強調する
デザインのコツ6つ目は単語を強調することです。
以下のグラフと表をご覧ください。
悪い例が強調がなく、良い例が伝えたい単語を強調している例です。
悪い例だと数値や項目が多く、何を表しているか伝わりません。
そこでA-Hの項目をまとめて、グレースケールにします。
強調したいI は文字を大きく目立つようにします。
表の場合は強調数値を大きくして、文字を赤色にします。
具体的には以下の手順で修正します。
単語を強調する手順
- 項目数を減らす
- 強調単語のフォントサイズを大きくする
- 強調単語の色を変える
- それ以外の項目をグレースケールにする
もしイメージ化するアイディアが浮かばないのであればAIを使うのも有効です。実際、私はテキストベースで構造化出来たら以下のスライド生成AI『(自由テキスト)』でビジュアルイメージのアイディアがあるかを確認してからスライドへ落とし込みます。
パワーポイントデザインをおしゃれにする機能5つ
前章はパワーポイントデザインのコツを説明しました。本章ではさらにカッコいいおしゃれなパワーポイントを作るために使える機能を5つご紹介します。
パワーポイントをおしゃれにする機能5つ
- おしゃれにする機能①背景画像
- おしゃれにする機能②アニメーション
- おしゃれにする機能③SmartArt
- おしゃれにする機能④テンプレート
- おしゃれにする機能⑤デザインアイディア
おしゃれにする機能①背景画像
おしゃれにする機能1つめは背景画像です。
以下のシンプルな表紙を背景画像を活用しておしゃれにします。
挿入⇒画像⇒オンライン画像⇒「会議」で検索で出てきた画像を選択
『図ツール』⇒『書式』⇒色で青っぽい色に変更
背景画像の上に長方形の画像を挿入。
塗りつぶしを白、枠線をなしにし、右クリックで図形の書式設定を選択する。
塗りつぶしタブから透明度を調整する(画像の場合は33%)。
さらにワードアートを挿入し、「オンライン会議ツール ○○ご紹介資料」と入力。
元の色の方が明るいですが、あえて印象的&知的な印象を与えるために青を基調としました。
背景画像の設定手順
- 挿入⇒画像⇒オンライン画像⇒「会議」で検索で出てきた画像を選択
- 『図ツール』⇒『書式』⇒色で青っぽい色に変更
- 背景画像の上に長方形の画像を挿入
- 塗りつぶしを白、枠線をなしにし、右クリックで図形の書式設定を選択
- 塗りつぶしタブから透明度を調整する(画像の場合は33%)
- ワードアートを挿入し、「オンライン会議ツール ○○ご紹介資料」と入力
おしゃれにする機能②アニメーション
おしゃれにする機能2つ目はアニメーションです。
学校の黒板で授業開始のアニメーションを作ってみます。
- 背景画像で「黒板」を選択
- テキストボックスで「1時間目」と「国語」を入力します(白文字、EPSON Pゴシック W7)
- 「1時間目」⇒『アニメーション』⇒「ドロップ」
- 「国語」⇒『アニメーション』⇒「フェード」
とすると例のようなアニメーションになります。
アニメーションは奥が深く、やりすぎるとうるさくなるので簡単な強調に使うところから始めてみましょう。
おしゃれにする機能③SmartArt
おしゃれにする機能3つ目はSmartArtです。
SmartArtは図解するためのテンプレートを記述内容に合わせて挿入できるパワーポイントの機能です。
使い方は簡単です。
『ホーム』⇒『新しいスライド』⇒コンテンツの部分に内容を入力する(階層や段落も含めて)
コンテンツを選択し、『ホーム』⇒『SmartArtに変換』⇒当てはまる図解を選択
以下のようにテンプレートになりました。
他にも色々なテンプレートがあるので是非色々と試してみてください。
おしゃれにする機能④テンプレート
おしゃれにする機能4つ目はテンプレートです。
パワーポイントには多様なテンプレートが用意されています。
1つのテンプレートにタイトルスライドやコンテンツスライドも用意されているのでご自身の芳香性に合わせてご活用ください。
例えばこの黒板のイメージに学校っぽいテンプレートを当てはめます。
使い方は以下のようになります。
- 『デザイン』から右下の矢印を選択
- 適切なテンプレートを選択
次章でもご説明しますがテンプレートはMicrosoft社が提供しているもの以外にも様々あるので、ご自身に最適なテンプレートを探してみてはいかがでしょうか。
おしゃれにする機能⑤デザインアイディア
おしゃれにする機能5つ目はデザインアイディアです。
デザインアイディアとはパワーポイントがスライドデザインを提案する機能です。
デザインアイディアの使い方
- スライドの新規作成
- 右側にデザインアイディアが出現
- スライドに文字を入力
- 『デザイン』タブ⇒デザインから候補を選択
パワーポイントデザインテンプレート
最後におススメのテンプレートとテンプレート探しに便利な参考サイトをご紹介します。
著者のおススメテンプレート9つ
<First>カッコいいテンプレート!Tech系は相性◎!
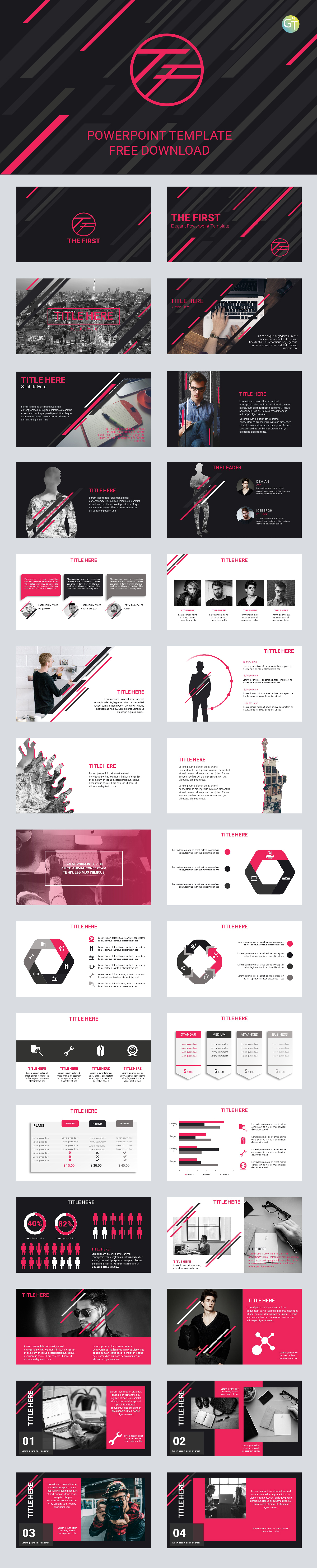
ダウンロードサイトへ⇒THE FIRST – FREE POWERPOINT TEMPLATE
教育系におススメな落ち着いたデザイン

ダウンロードページへ⇒教育機関向けプレゼンテーション、ピンストライプとリボンのデザイン (ワイドスクリーン)
黒板調のデザイン

おしゃれ感を最優先した雑誌のようなテンプレート

ハイテクな印象を与えるIT向けテンプレート
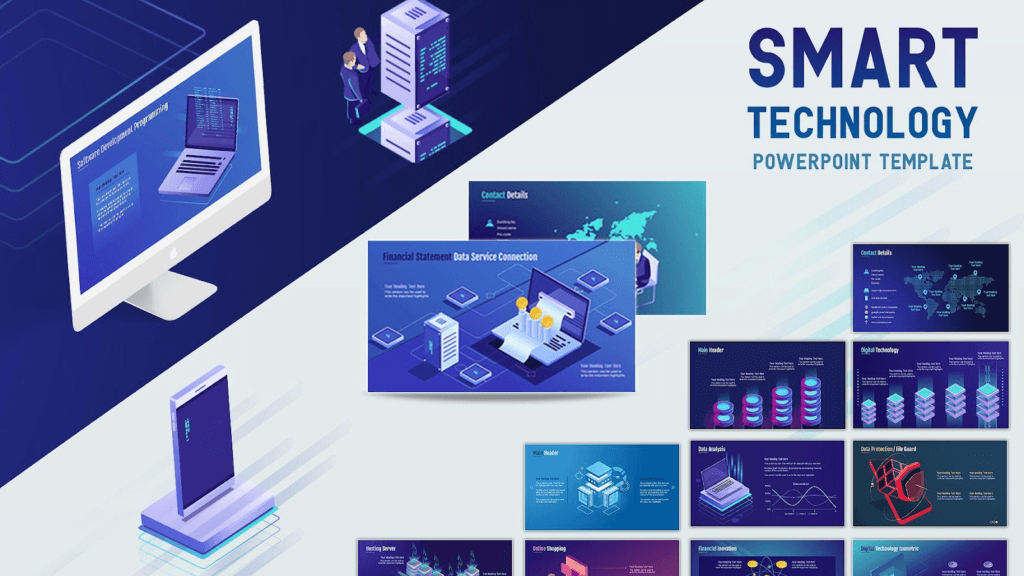
会社案内にぴったりのシンプルなデザイン

日経ビジネスオンラインの社内報告書テンプレート
ダウンロードサイトへ⇒『日経ビジネスオンライン』社内報告書
テンプレート参考サイト5つ
様々なテンプレート掲載サイトがありますが、その中でも最新のデザインが多いと感じた5つをご紹介します。
Microsoft|本家が出してるテンプレート集
Microsoft社が提供しているテンプレート集です。プレゼンテーションからチラシまで幅広く用意されています。
おしゃれパワーポイント無料テンプレート|日本語での説明付きで選びやすい!
次は日本語でテーマの説明をしているテンプレートサイトです。海外サイトが多い中、日本語で数も豊富なので探しやすいです。
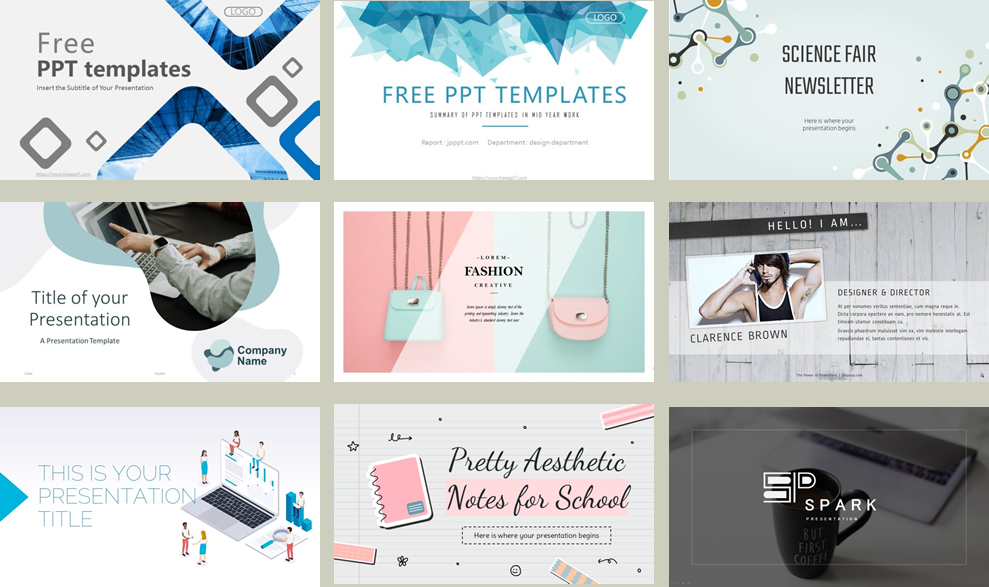
Slides Carnival|スタイリッシュならこれ
スタートアップなどで使われてそうなスタイリッシュなデザインが多いテンプレート集です。英語版のサイトですがカテゴリ分けなど工夫されていて、探すのにあまり苦労しなかったです。
Just Free Slide|カタログやパンフにも使えるおしゃれデザイン
カタログやパンフレットにも使えそうなおしゃれなデザインが豊富なサイトです。写真多めなデザインが多いので、イメージ重視な事業やスライドに適していると思います。
Presentation Magazine|プレゼン以外にも使えそうなテンプレートも多数
プレゼン向けのテンプレートだけじゃなく、さまざまなフォーマットのテンプレートをお探しならこちらがおすすめ。
まとめ
今回はパワーポイントのデザインに関してまとめました。
資料作成やプレゼン資料に関して知りたい方は以下の記事をご覧ください。
プレゼン資料構成のコツと作り方|サンプルやテンプレートもご紹介
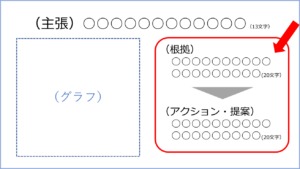
資料作成のコツ|苦手な人でも基本を抑えれば簡単に作れる<資料作成力がみにつくコツと作成のポイント>
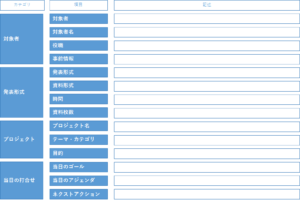
また基礎から学びたい方はUdemyのオンライン講座を受けてみるのも有効です。