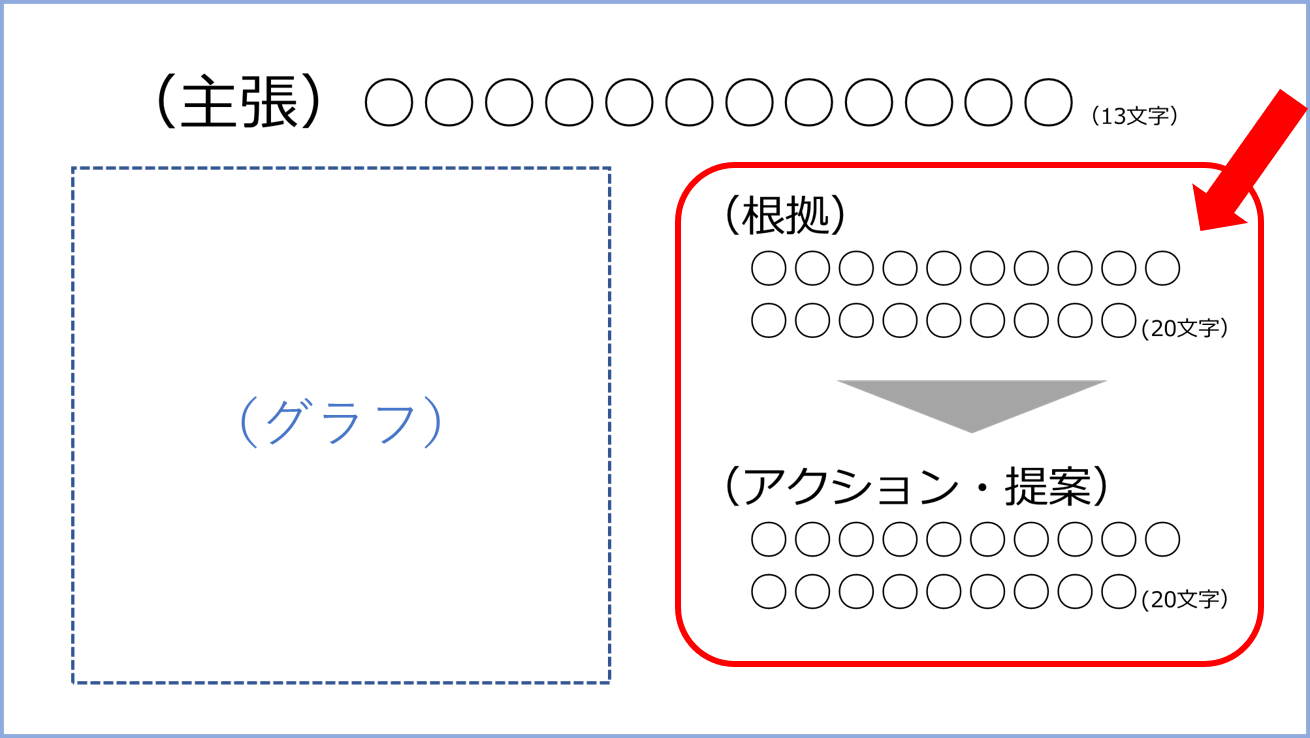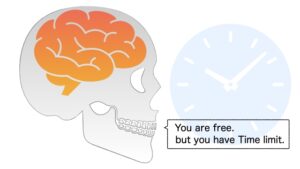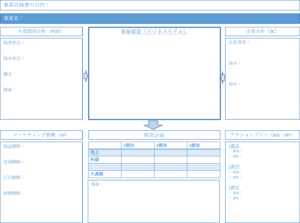あなたは初めてプレゼン資料を作ることになったときのことを覚えていますか?
よくわからないなりに何となく作ってみたものの、いざプレゼンするとしどろもどろになるし、上司に見せたらたくさんのだめだしをもらうし・・・
指摘されたポイントをそれぞれを点で直してみるけれども、
どうやったらあの上司のようなアウトプットを出せるのだろうか・・・
いくらやったところで自分には才能がそもそもないよね・・・
と永遠に追い付けない壁を感じてしまったことはありませんでしたか?
今は何となく作れるようにはなったし、何とかプレゼンもこなせるようになってきたけれどもこれ以上どうやってうまくなったらいいかもわからないし、日々の業務の一つとしてこなしているという方も多いのではないでしょうか?
しかしはっきり言えることがプレゼンは「技術」です。学べば身につくスキルの一つです。
そこで本記事ではプレゼン資料の目的からデザインのコツやサンプルまで1記事でまとめました。
プレゼン資料に対して苦手意識がある方やなれない方ももちろん、普段からプレゼン資料作成をしているけれどもう一つステップアップしたい方にも是非読んでいただきたい記事になっています。
本記事の構成は以下の5章構成となっています。
- プレゼン資料の目的
- プレゼン資料デザインのコツ
- プレゼン資料の作り方
- プレゼン資料のサンプル
- プレゼン資料のテンプレート
プレゼン資料の目的
まずプレゼン資料を作成する目的を説明します。
ご説明する項目
- プレゼンの目的|聞き手に行動してもらうこと
- プレゼン資料の役割|キーメッセージを伝えること
- 伝わるプレゼン資料とは|情報を絞り込む(=1スライド1メッセージ)
プレゼンの目的|聞き手に行動してもらうこと
そもそもプレゼンは誰かに何かをしてもらうためのもの
プレゼン資料の目的を説明するにあたってまずプレゼンの目的をご説明します。
プレゼンの目的は『聞き手に行動をしてもらうこと』です。
プレゼンをする以上は聞き手がいて、その聞き手に何かをしてもらうために資料も使いながら話すのがプレゼンです。
ということはその聞き手に対する行動の提案が資料に盛り込まれている必要があります。
この相手に対する行動の提案がその資料の結論であり、キーメッセージです。
そしてキーメッセージを伝えるために根拠や例などを盛り込んで理解のサポートをしたのがプレゼン資料です。
]ではプレゼンの聞き手はビジネスでは誰にあたるでしょうか?
会社の上司や顧客が多いのではないでしょうか。
すなわちビジネスにおけるプレゼンは『社内向け』『社外向け』の2種類が存在します。
次項から社内向けと社外向けのプレゼンの大枠について説明します。
社内向け「報告⇒承認」
社内向けの場合は大きくいうと、何かを報告し承認してもらう流れとなります。
社内だと、過去の背景や前提知識などが共有されていることが多く、その上で何をした結果どうだったか⇒次にどうするのかを説明し、承認してもらう流れとなります。
従って、あまりビジュアルにこった資料というよりはロジカルで数値などの根拠が網羅されている方が聞き手は意思決定がしやすいです。
社外向け「提案⇒契約」
次に社外向けの場合は提案⇒契約という流れになります。
社外向けのプレゼンの場合は聞き手は詳しい情報がない中で聞くことが多いです。
そこであまり細かいデータ群や数値だと聞き手の理解を妨げてしまいます。わからないことは断る理由の上位となりえます。
ビジュアルでも興味を引ける分かりやすい資料を心がけましょう。
プレゼン資料の役割|キーメッセージを伝えること
たった一文を伝えるためにプレゼン資料を作る(キーメッセージ)
次にプレゼン資料の役割は何かを説明します。
プレゼン資料は『たった一文のキーメッセージを伝えるために作る』のです。
どういうことかというと全ての資料はキーメッセージにつながるものでなければならないということです。
つい自身が頑張ったことや確からしいデータや情報などをのせたくなってしまいますが、もしそれらがキーメッセージと関連しないのであればすべて排除しましょう。
自分の言いたいことを伝えてはいけない
そしてプレゼンの目的は『相手に行動してもらうこと』でした。
ということはプレゼン資料の様々なメッセージが『あなたの言いたいこと』であってはいけないのです。
あなたが相手にしてほしいことと相手が行動したくなるあなたのメッセージとは異なるのです。
相手に行動してもらうために必要なメッセージを伝える
それでは聞き手が行動したくなるメッセージとはどんなものでしょうか?
それは聞き手のメリットが理解できた時です。
例えばこんな光景を見たことがありませんか?
システムの提案で、機能の説明に終始していて肝心のメリットが見えないし、いまいちよくわからない・・・。
こうならないためにはしっかりと聞き手に対するメリットを提示することです。
マインドでいうと自分中心ではなく相手中心に考える事が必要となります。
まだこの部分ではふわっとしているかもしれませんが、後の段落で相手中心の具体的な方法論をご説明していきます。
伝わるプレゼン資料とは|情報を絞り込む(=1スライド1メッセージ)
映画の字幕は1秒に約4文字
ここで伝わるプレゼン資料について少し考えてみましょう。
皆さんは一般的に映画の字幕は一秒にたった4文字しか表示されていない事をご存知でしたでしょうか。
映画の映像や音声と同時に文字を読もうとすると4文字/秒程度が適切となります。
これを聞くと、プレゼンで資料を見てもらいながら同時に話すと、あまり情報を増やすと理解してもらえないことが想像していただけるのではないでしょうか?
1スライド1メッセージは情報を絞り込むための原則
ではプレゼンにおいて情報を減らすためにはどうすればよいか?
ここで出てくるのがプレゼン資料作成の大原則『1スライド1メッセージ』です。
タイトル部分に1メッセージが記載されていれば、深く読み込まなくても理解でいるため聞き手にとって分かりやすい資料となります。
詰め込みたくなるマインドを変えないとまず伝わらない
ただしご自身の思いが強いほど、もしくは頑張って作業しているほど情報を詰め込みたくなってしまいますよね?
他にも不安なほど何となくたくさん詰め込んでしまいがちです。
そこでまずは『情報の8割カット』を基本としてみてください。
その上で情報の絞り込み方や構成の仕方を知って2割で伝わる資料の作り方を一緒に学んでいきましょう。
プレゼン資料の作り方
次に実際にプレゼン資料を作る際の作り方や手順をご説明していきます。
プレゼン資料の作り方は以下の手順で進めていきます。
- スケルトン作成|目的とゴールを明確にする
- 構成作成|キーメッセージとヴィジュアルイメージを定義する
- レイアウト設計|スライドのレイアウト設計
- 資料アウトプット|実際の資料を作る
- 表紙の作り方|必要項目を入れるようにする
- 発表のポイント|ロジックと例を話す
スケルトン作成|目的とゴールを明確にする
まずはスケルトンと呼ばれる資料の設計図を作成します。プレゼン資料の目的や方法の整理を行います。
以下の記事でも詳しく説明しているのでそちらもご覧ください。
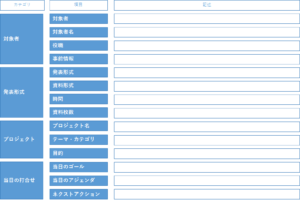
具体的には以下の項目を定義します。
- 出席者を明確にする
- そのプレゼンの目的と今日のゴール
- 発表形式を定義する
出席者を明確にする
まずは誰が来るのかを明らかにします。
相手に行動をしてもらうのがプレゼンの目的なのでその『相手』が誰かが分かってないと良いプレゼンは作れません。
そのプレゼンの目的と今日のゴール
次に目的を明確化します。プロジェクトならそのプロジェクトのゴールを明確にします。
その上でそのプレゼンのゴールを明らかにします。
誰に対してどこまで握りたいかを明らかにします。
発表形式を定義する
プレゼンのスタイルを明らかにします。聞き手は何名いるか、発表は登壇する形式か、プロジェクターに投影するか、ファイル形式は何にするか、印刷するか等々。
当たり前ですがもし発表の形式がずれていればいくら内容が良くても良いプレゼン資料とはなりません。
しっかり確認して対策しましょう。
構成作成|キーメッセージとヴィジュアルイメージを定義する
スケルトンが出来てたら次は構成を作りこみます。いわゆるドラフトと呼びます。
そして最終的には以下の構成+キーメッセージ+ビジュアルイメージを作成していきます。
構造の大枠を決定する(SDS・DESC・PREP、提案型・報告型、FABEC)
まずは構造の大枠を決めていきます。
どういう構造にしたら今あなたが作るプレゼン資料に当てはまるかを考えます。
よく使われるフレームワークをいくつかご紹介します。
-SDS
| Summary(要約) | 概要をまとめる |
| Detail(詳細) | 詳細を説明する |
| Summary(再び要約) | 結論やまとめを再度伝える |
-DESC
| Describe(描写) | 課題を現実的に描写する |
| Express(表現) | 課題の問題点の説明 |
| Suggest(提案) | 解決策の提案 |
| Consequence(結果) | 提案の実現可能性 |
-PREP
| Point(結論) | 最初に最終的に言いたいことを伝える |
| Reason(理由) | 結論に対する根拠を説明する |
| Example(例) | 根拠の具体例を列挙する |
| Point(結論) | 改めて結論&まとめ |
-FABE
| Feature(特徴) | 競合と比較した差 |
| Advantage(優位性) | 競合と比較した優れた点 |
| Benefit(顧客便益) | それにより顧客が得られるメリット |
| Evidence(証拠) | 実績や証拠 |
–
TAPS
| To Be(聞き手の理想) | 目指したいる状態 |
| As is(聞き手の現状) | 今の聞き手の状態 |
| Problem(聞き手の問題) | そのギャップとギャップの原因 |
| Solution(提案) | ギャップを埋める方法 |
-PASONA
| Problem(問題提起) | 顧客の問題点を描写する |
| Affinity(親近感) | 解決者に対する共感点の提示 |
| Solution(解決策の提示) | 顧客の解決策の提示 |
| Offer(提案) | 解決のアクションの選択肢の提示 |
| Narrow down(絞り込み) | その中で顧客の最適な提案の絞り込み |
| Action(行動) | ネクストアクションの提示 |
スライドごとにキーメッセージを決める
上記のフレームワークを活用して各スライドのタイトルメッセージを定義します。
最初から最後までストーリーが繋がっているかを確認します。
陥りがちなのが構造のフレームワークに引っ張られて文がうまく繋がっていないことです。
文として全体が繋がっていることを確認しましょう。
例えば、
- ○○の提案
- ○○のデータ
- ○○の事例
よりは
- ○○をご提案します
- 理由は○○です(○○はデータの要約等)
- 実例として○○があります
の方が前後の関係が分かるため理解しやすいです。
それに対するビジュアルイメージを決定する
そしてそれぞれのスライドのビジュアルイメージをざっくり作成します。
グラフをいくつ配置するかや図、写真のイメージなどを定義します。
ここまでしておくと後のレイアウト設計が楽になります。
レイアウト設計|スライドのレイアウト設計
次にスライドのレイアウトの大枠を定義していきます。
各スライドのタイトルにキーメッセージを配置する
まず各スライドのタイトルにキーメッセージを配置していきます。
それに対するビジュアルイメージを記載する
そして各スライドに対するビジュアルイメージを定義していきます。
ここでのポイントは可能な限り法則性を持たせることです。
例えば、文字×図と文字×写真は同じ配置にします。
このようにメッセージの配置や図のサイズなどを合わせていくと人間は見れば良い場所が決まってくるので見やすくなります。
いわゆるシステム1で判断できる工夫となります(引用元:ファスト&スロー あなたの意思はどのように決まるか? 文庫 (上)(下)セット)。
いくつかの決まったレイアウトで配置・色・フォントを決定する
最後により細かいレイアウトを設定していきます。
配色や枠線の太さやフォントサイズ、配置などを事前に決めておきます。
強調する時やプレゼンのフェーズ毎に場合分けしてフォーマットをまとめておくと統一感のある資料になります。
またこれらのルールは一度作っておくとテンプレートとして使いまわせるので作りこんでおくとおススメです。
もしこうしたレイアウトのイメージが出てこない場合はスライド作成AIのイルシルを使うのも有効です。
イルシルは文章を元にAIがきれいなレイアウトやアイコンを使ったスライドを提案してくれたり、豊富なテンプレートから文章を当てはめたスライドを確認することができます。
↓イルシルを使った例↓
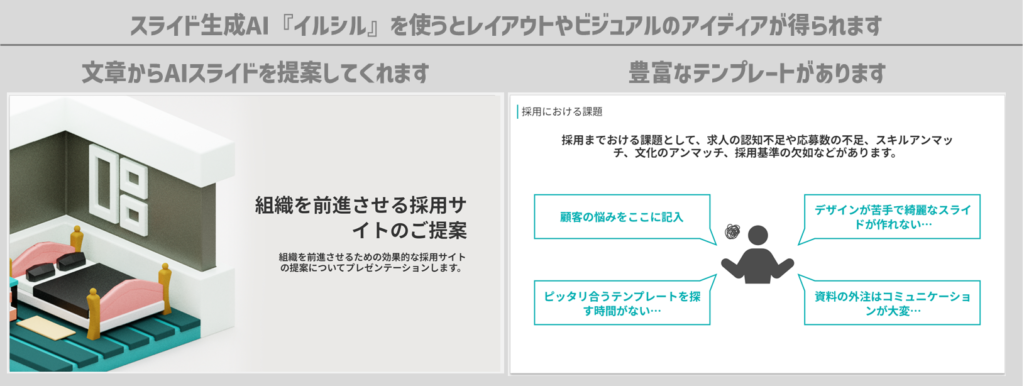
資料アウトプット|実際の資料を作る
ここまで準備をして初めて実際の資料の作りこみを行います。
ここでは作るときの効率よく進める方法を2つご紹介します。
資料の中のコツやテクニックは次章『プレゼン資料デザインのコツ』でたくさんご紹介します。
スライドマスターで大枠を作っておくと楽
1つ目はスライドマスターで大枠を作ることです。
レイアウト設計したスライドの共通部分をパワーポイントのスライドマスターで作成しておくと常に同じ位置やサイズ、色になるので見やすくなります。
複数のスライドのフォーマットを作成してスライドマスターに残しておくと使いまわせるのでおススメです。
テンプレートもうまく使う
世の中には有料・無料問わずにパワーポイントテンプレートがたくさんあります。
そうしたテンプレートをうまく活用することで効率よくきれいなスライドを作成することが出来ます。
第4章の『プレゼン資料のサンプル』でテンプレートサンプルのサイトをご紹介しておりますので後程ご覧ください。
表紙の作り方|必要項目を入れるようにする
プレゼンには必ず表紙をつけます。表紙の作り方を知らないとプレゼンの最初で困ってしまいます。
この章では表紙の作り方をしっかりと把握しましょう。
大きくは以下のような項目と配置にします。
顧客の名前の配置
顧客の名前は左上に大きく配置します。また企業や組織の場合は御中と入れます。
タイトルの配置
真ん中に最も大きくタイトルを入れます。
自社や氏名、日付
そして下部に日付や自社のロゴや名前を配置します。
社内向けと社外向けの違い
社内向けは白背景が良いです。オフィシャルな印象となりますしタイトルが読みやすいです。
社外向けの場合は、2つあります。
定例会議などの場合は社内向けと同様に白背景でシンプルな表紙にします。
しかし初回の提案や商品説明の場合には、商材や提案内容を想像できるイメージや写真を背景に入れておくと想起してもらいやすくなります。
発表のポイント|ロジックと例を話す
最後に発表をするときのポイントを説明します。
ここまでさんざん準備してきたものを最後にしっかりとプレゼンで伝えて聞き手の行動を勝ち得ましょう。
論理構成を説明する
まず発表のポイントの一つ目は論理構成を説明することです。
論理とはロジックツリーの順番で各スライドの位置関係を明確にすることと、その主張や根拠を説明することです。
今まで本章で説明してきた順に作りこんできた論理構成を説明します。
そしてそれ以外の内容を説明しないようにします。
ただし初めて論理構成のみを説明すると物足りない感じがあり、つい関係ないことや頑張ってきたことを説明してしまったりします。
しかし関係ないことを話すと聞き手は理解しづらくなります。
だけれども実際に論理構成のみを話すと相手に伝わってないなと感じたこともありませんか?
そんな時には次のような話をします。
資料に書いていないことは具体例や比喩
資料に書いている論理構成だけを伝えてもうまく伝わってないと感じるときには、具体例や比喩を説明すると伝わります。
ここでのポイントは具体例や比喩は本筋から外れていない+理解の助けになることです。
つまりあくまでロジックと関係あるところの聞き手のサポートになることのみを話すことが大切であり、それが具体例や比喩になるということです。
PREPのフレームワークでもご説明したように主張や根拠の後に具体例を入れると分かりやすいです。
どんな例えを話したら分かりやすいかを考えておくと良いプレゼンになります。
必ず結論に戻ってくると思い出せる
最後に必ずまとめを作るようにしましょう。
有名な話ですが、エビングハウスの忘却曲線があります。
人は20分後に42%、1時間後に56%の内容を忘れてしまうのです。
そこでこまめにまとめて繰り返すことにより聞き手の記憶に残るようにしましょう。
その際あまりいいかえるよりは同じ単語を使うなど繰り返す工夫をするとより記憶に刷り込まれます。
プレゼン資料デザインのコツ10コ
ここからはプレゼン資料デザインや作成のコツを10コご紹介していきます。
こちらを抑えるだけでもぐっとかっこよく伝わるプレゼン資料になりますので是非抑えておいてください。
プレゼン資料デザインのコツ10コ
- 構成の基本|主張+根拠
- レイアウトの基本|配置をそろえる
- キーメッセージのコツ|単語や数値だけを大きくする
- キーメッセージの配置|上or右に配置する
- 色遣いのコツ|ベース+強調で構成する
- フォントのコツ|大会場なら40pt
- 文字と図のバランス|グラフや画像は1スライド1種類まで
- グラフのコツ|無駄な線は全て消す
- 表のコツ|白背景とする
- 引用するときの基本|データ元の表記法
構成の基本|主張+根拠
1スライドに主張+根拠
まずスライド1枚の構成の大原則を説明します。
結論から言うと『主張と根拠』です。
1スライド1メッセージの主張とそれの理由にあたる根拠を必ずセットにしましょう。
それだけでそれぞれの主張が相手の頭に残るようになります。
すごく簡単な例でも実感していただけると思うのですが、
「リンゴを食べましょう」と言われてもなんで?と思いませんか?
それを「リンゴを食べましょう。なぜなら身体にいいからです。」とするだけでも意図が伝わりませんか?(リンゴの健康効果に関してはご自身で確認していただくようよろしくお願いいたします)
このように、スライド1枚の中でも主張と根拠をセットにすることによって相手に印象付けることが出来ます。
話す時にも有効な手段なので主張と根拠をセットで使う癖付けをしていきましょう。
もしくは主張+根拠⇒提案
もう一歩進んだテクニックとして『主張+根拠⇒提案』があります。
先ほどのリンゴの例でいうと
先ほどの例「リンゴを食べましょう。なぜなら身体にいいからです。」
主張+根拠⇒提案「リンゴを食べましょう。なぜなら身体にいいからです。なので是非みなさんにやっていただきたいのは毎朝リンゴを1つ食べることです。」
となります。
さらに「リンゴを食べましょう。なぜなら身体にいいからです。なので是非みなさんにやっていただきたいのは毎朝リンゴを1つ食べることです。なぜなら・・・」
と続けていけば、主張と根拠の組み合わせが続いていく形となり、聞き手にとって理解しやすい形となります。
レイアウトの基本|配置をそろえる
瞬時に配置が理解できる|システム1に対応する
次にレイアウトの基本を説明していきます。
レイアウトの基本はスライド同士のレイアウトを可能な限りそろえることです。
パット見てどこに何が書いてあるかを把握できると読み手の負担が減って分かりやすいスライドと感じます。
反対に全てのスライドが異なったレイアウトになっていると毎回それぞれを熟読しなければならないため非常にめんどくさいです。
これは人の脳が瞬時に把握できるシステム1としっかり考えるシステム2の2つの処理の仕方を活用しているからです(引用元:ファスト&スロー あなたの意思はどのように決まるか? 文庫 (上)(下)セット )。
パワポなら配置でそろえる
そしてパワーポイントでレイアウトをそろえる方法をご紹介していきます。
まずは複数の文や図を配置でそろえることです。
パワーポイント上部から「ホーム」⇒「図形描画」⇒「オブジェクトの位置」⇒「配置」で行えます。
等間隔に配置したい場合は「整列」を活用し、上下左右の端を揃えたい場合は「揃え」で行います。
配置をそろえるだけでぱっと見のずれや違和感が減るのでマストで行うようにしましょう。
今までマウスで揃えていた方はなれると明らかに「配置」を使った方が速くなります。
ガイド線で位置を決める
さらに各スライドの位置をそろえるためにガイド線を活用しましょう。
パワーポイント上部から「表示」⇒「表示」⇒「ガイド」にチェックを入れるとガイド線がスライド上に表示されます。
ガイド線を増やす時は『Ctrl』を押しながらドラッグすると線が増やせます。
ご自身のスライドの配置に合わせていくつかガイド線を追加してその遷移合わせて配置するとスライド同士の位置が同じになり、見やすくなります・。
サイズや位置を数値指定する
また数値でサイズや位置を指定することもできます。
スライド上で何かを選択するとパワーポイント上部に「図形描画」のメニューが表示されます。
その中のサイズの右下の「↘」を押すとスライド右側にサイズや位置を数値指定できる画面が表示されます。
キーメッセージのコツ|単語や数値だけを大きくする
1スライド1メッセージ=1単語
『1スライド1メッセージ』がプレゼン資料の大原則だという説明をしましたが、ここでは『じゃあ1メッセージって何・・・?』ということを説明します。
私も最初は1メッセージと言われてもメッセージって何?と疑問に思っていました。
そして本を読み漁ったり、自分でプレゼン資料を数多く作ってきた中で気づいたのは、『1メッセージは1単語』だということです。
強調すべきたった1語を絞り込む
1単語と言われてもまだイメージがつかないかもしれません。
それでは以下の2つの例を見てみてください。
- 例①「この商品は御社のアポイント獲得数を大幅アップさせます」
- 例②「この商品は御社のアポイント獲得数を最大50%アップさせます」
このように相手の頭に残したいのはたった一つなのです(この場合は”50%”)。
それが何かを考えてその単語のフォントサイズを大きくすることで相手に強烈に印象付けを行うことが出来ます。
接続語や送り仮名を小さくする
反対の手法として接続語や送り仮名を小さくすることでも強調することが出来ます。
タイトルなどには有効な手法なので試してみてください。
キーメッセージの配置|上or右に配置する
基本は上に配置する
本章ではキーメッセージの配置場所ついて説明します。
基本は上に配置します。スライドの場合、まず読み手が見るのはタイトルです。
そしてその近くにあれば呼んでくれますが、タイトルから離れているとスライド内の情報を整理しなければならず、読み手に負担を強いるため読んでもらえないこともしばしばです。
基本は上部にキーメッセージを配置するようにしましょう。
図や画像は左、メッセージを右か上に配置する
そしてもし図や画像とメッセージを載せる場合には、左を図や画像、右をメッセージとしましょう。
これは上下に関連する画像情報と文字情報を並べるより、左右に並べた方が理解しやすいためです。
下に配置しても見えないこともある
さらにプレゼン資料を投影する場合はよく下が見切れてしまう場合も多いです。
「タイトル⇒スライド中央に補足する図や画像⇒最後に下部に結論」としたくなる気持ちは非常によくわかりますが、投影する場合は危ないので避けるようにしましょう。
色遣いのコツ|ベース+強調で構成する
次に色の使い方について説明してきます。
色を使いすぎるとうるさい
まず色をたくさん使うのはやめましょう。
複数の色を使うと重要度などの尺度が分からず、しかも視覚的な情報量が増えてうるさく感じてしまいます。
慣れない場合は2色に絞っておくと楽です。
色相環の考え方
色遣いを決めるうえで基本となる考え方に色相環と呼ばれるものがあります。
上図のように色を円形で分類してあるものです。
これの位置関係から使う色を決めていきます。
ベースの強弱と強調色を決める
具体的なやり方としてはベース色と強調色を決めます。
そしてベース色の濃淡で塗りつぶしや枠線、フォントを決めていきます。
パワーポイントですと、塗りつぶしや枠線の色でベース色とその濃淡は選択できますので、そのどれにするかを決めておくと進めやすいでしょう。
フォントのコツ|大会場なら40pt
フォントサイズのルールを説明します。
10人以上なら40pt以上
まず10人以上が参加するプレゼンの場では40pt以上にするように心がけましょう。
文字が読めないとその時点で聞き手は興味を失いますし、理解できないものには拒否反応を示します。
10人以下なら18pt以上
10人以下の小さい会場なら18pt以上であれば良いでしょう。
しかしこれも状況次第であり、出席者の中にご年配の方がいる場合や目が悪い方がいることが分かっている場合は24ptや32ptにするなど臨機応変に対応しましょう。
印刷専用なら10ptでもOK
印刷する場合は特にサイズに関しては問題はありません。
最低限あなたが読める大きさであれば良いでしょう。
しかし、この時印刷する資料とプレゼン資料は必ず分けるようにしましょう。
また印刷資料は配布前に必ず一度印刷してみて確認するようにしましょう。
文字のかぶりや文字化けなどがあるかもしれませんし、複雑な字は読みにくいかもしれません。
文字と図のバランス|グラフや画像は1スライド1種類まで
写真とグラフと文字と表と・・・は情報過多
スライドを作っていると様々な情報を入れたくなってしまいます(Ex. グラフ、表、写真、イラスト・・・etc)。
しかし、これらは情報が多すぎます。
基本的に1枚のスライドには文字情報と1つの図(グラフ、表、写真、イラスト・・・etcいずれか)にしましょう。
例えば、写真とグラフが1枚のスライドの中に入っていると、読み手はメッセージがグラフに対してなのか、写真に対してなのか分かりませんし、写真とグラフの関係も迷います。
文字×○○は1種類にする
そこで図などを載せる場合は必ず1スライド1つに限定します。
そしてその図に対するメッセージを入れる。それ以外の情報は省きます。
例えば、グラフを載せるのであれば、写真は無くして、グラフに対するメッセージを入れる。
こうすることにより聞き手は迷いなくプレゼンを聞くことが出来ます。
グラフのコツ|無駄な線は全て消す
グラフの作り方とコツを説明します。特に今回はエクセルでグラフを作る場合について細かく説明していきます。
・目盛り線・枠線は消す
エクセルでグラフを作ると最初は以下のようになっているかと思います。これは何がおかしいのでしょうか?
まず目盛り線と枠線が邪魔です。可能な限り邪魔な情報(この場合は線)を消すため、枠線と目盛り線を消します。
目盛り線を消す場合は目盛り線をクリックしてデリートします。
枠線を消す場合はグラフ全体を右クリックして「枠線」⇒枠線なしにチェックを入れます。
文字を黒く大きくする
次に文字を黒くします。エクセルのグラフの初期設定は文字の色が濃い灰色になっています。
黒い方が見やすいので黒に色を変更します。
また文字サイズも小さい場合が多いです。前述のフォントサイズに合うように文字サイズを調整しましょう。
伝えたいグラフ以外はまとめる
さらに強調したい項目以外はまとめてしまうのも分かりやすいです。
以下の2つのグラフを見てください。
項目Ⅰの情報を伝えたいのだとしたらそれ以外の情報をまとめてしまったほうが伝わりやすいです。
強調する項目以外はグレーアウトする
そして最後に強調項目以外をグレーアウトしましょう。そしてグラフの上部に数値を書きますが、この時強調したい項目を大きくしておきます。
表のコツ|白背景とする
表を作成する際のコツを2つご紹介します。
背景色は付けないほうが見やすい
まず以下の2つの表をご覧ください。背景に色を付けた表と背景が白い表です。
中の数値を見てほしいとした場合、どちらが意識付けされるでしょうか?
背景が白い表の方が良いですよね?基本は表の背景を白にするようにしましょう。
ちなみに背景が白の表はエクセルを用いて作成しています。
強調する数値の文字のサイズ・色を変える
さらにさっきの白背景の表を以下のように変更するといかがでしょうか。
より目立ちますよね。このように強調したい項目のフォントサイズと文字の色を変えると一目でわかるようになります。
引用するときの基本|データ元の表記法
図や表の名前がある
コツの最後にデータなどを引用する際のルールを説明します。
基本は「文献名・組織名・該当ページ」です。
論文や本などの場合は著者も記載します。
プレゼン資料のサンプル
本章ではプレゼン資料の参考になるようなサンプルをご紹介していきます。
- 無料のサンプルサイト「見やすいプレゼン資料の作り方」
- プレゼン資料のサンプル参考本「プレゼン資料のデザイン図鑑」
- プレゼン資料のサンプル資料例15個
- プレゼン資料のデザインサンプルサイト7つ
無料のサンプルサイト「見やすいプレゼン資料の作り方」
まずSlideShareで紹介されていて非常に有名なプレゼン作成の参考になるスライドです。
フォントや配置など、ルールがきっちり書いてある印象なので一読の価値ありです。
超有名な『見やすいプレゼン資料の作り方 – リニューアル増量版』
プレゼン資料のサンプル参考本「プレゼン資料のデザイン図鑑」
本記事でも参考にさせて頂いた本が「プレゼン資料のデザイン図鑑」です。
とにかく具体例が多数入っており、悪い例と良い例が記載されているので辞書的に使うのに有効です。
KindleもあるのでスマホとPCで確認しながら書き進めました。
プレゼン資料のサンプル参考サイト5選
次に色々なスライドが見られる参考サイトを5つご紹介します。
| SlideShare | 非常に有名なプレゼン資料の共有サイト |
| Speaker Deck | カテゴリ別で閲覧可能な共有サイト |
| 販促会議「プロの企画書」 | プロが投降した企画資料が閲覧できます |
| Prezi Gallery | プレゼンツール「Prezi」用の共有サイト |
| beautiful.ai – Presentation Templates | TEDのプレゼン資料などが閲覧可能 |
プレゼン資料のサンプル資料例15個
他にも実例として15個の企業のプレゼン資料を掲載しているサイトをご紹介します。
『これが即戦力スライド!ネット界隈の有名企業のリアルプレゼン資料15選』
プレゼン資料のデザインサンプルサイト7つ
またデザインに困っている場合はこちらのサイトがおすすめです。
プレゼン資料のデザイン力がぐっと上がる、お勧めのデザインサイト7選
プレゼン資料の無料テンプレート
最後に無料テンプレートが紹介されているサイトをご紹介していきます。
| おしゃれな無料パワポ(パワーポイント、PowerPoint)デザインテンプレート集!プレゼン資料に活用しよう |
| おしゃれパワーポイント無料テンプレート |
| パワーポイントテンプレート無料36選 | ビジネス用シンプル・おしゃれ – プレゼン資料作成にも |
| 無料パワーポイント1000種以上!テーマテンプレート配布サイト30選 |
まとめ
今回はプレゼン資料についてまとめました。
いかがでしたでしょうか。
作り方全般からテクニック、参考サイトまで幅広くご説明しました。
もし資料の構成の部分や何をいうべきかでお悩みの場合はこちらの記事もご参照ください。
・資料作成のコツ|苦手な人でも基本を抑えれば簡単に作れる<資料作成力がみにつくコツと作成のポイント>
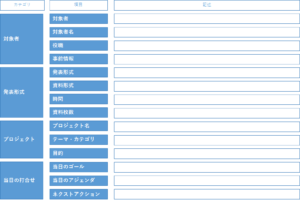
それ以外でより実践的に学びたい方はご自身でプレゼンする機会がある場所で学ぶとよいでしょう。
一例としてはDMMが主催するマーケティングスクールがあります。
マーケティングの基礎から学べて実際に学んだリアルな経験を元に提案資料作成まで行うため単なるプレゼン資料の講座よりは学びが多いのではないでしょうか。